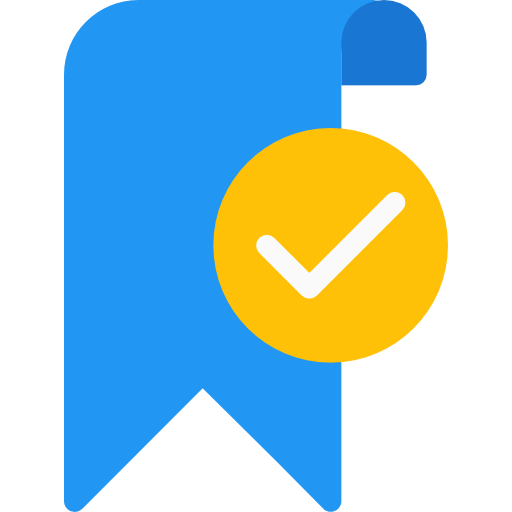
What are Canned Messages?
As an agent, there are many general queries to which you have to copy-paste the same answer repeatedly.
E.g. product pricing, product description, welcome message & more.
NOW, you won’t need to do that!
Instead, you can save your responses through Canned Messages & push them to your users in a single click from the live chatbox.
Canned messages are responses that you can pre-set and use in your chat repeatedly by using a '/' in the Live chatbox.
Whether it’s a welcome message🤝, about the company🏢, product pricing💶, product description, or more; send it hassle-free, only on AiSensy!
And it doesn’t just need to be a text message!😉
You can also add images📸, files📂, audio🎶 & videos🎦 as canned messages, depending on your use cases.
You can favourite your most frequently used canned messages to pin them to the top for easy accessibility.
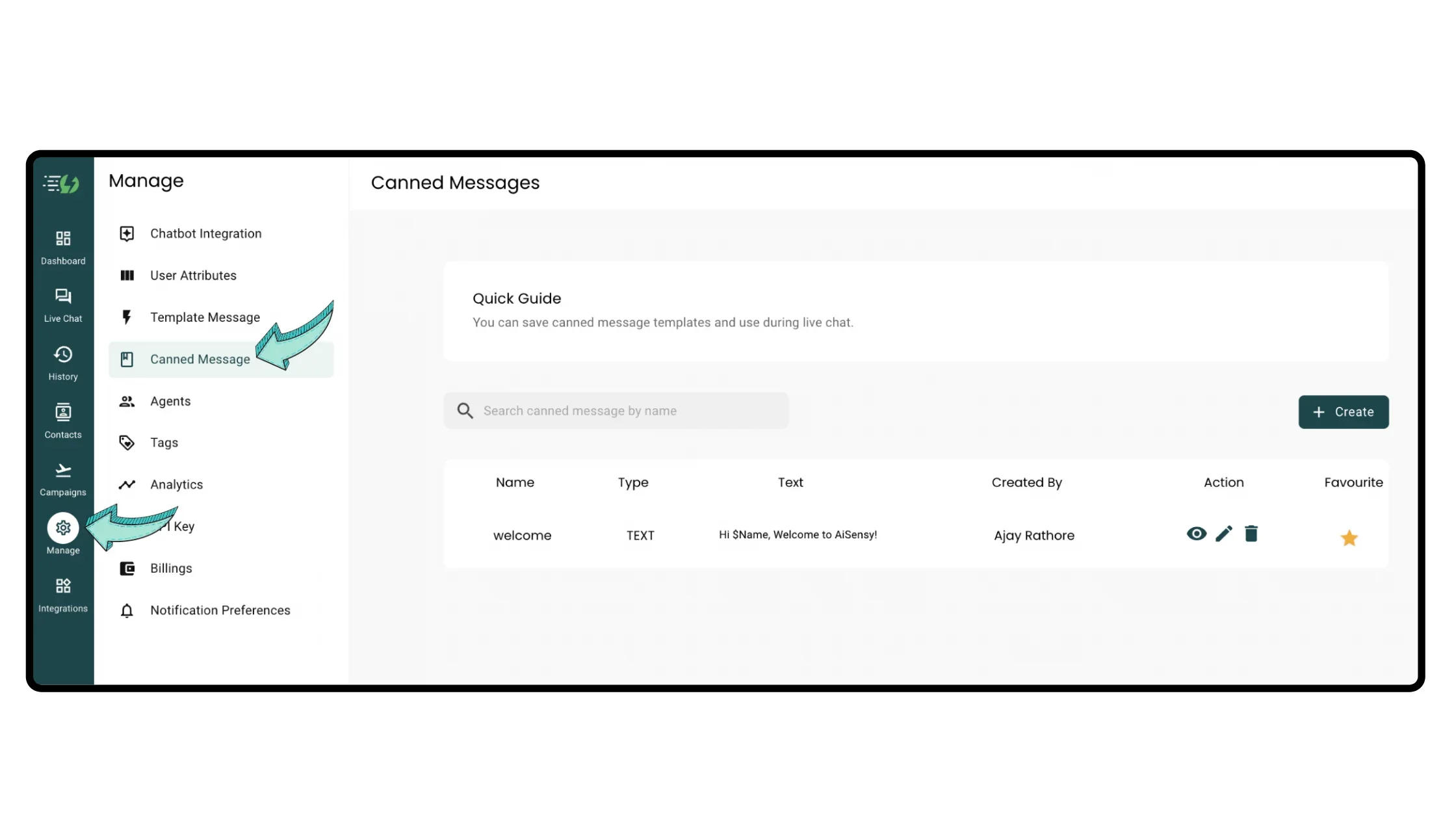
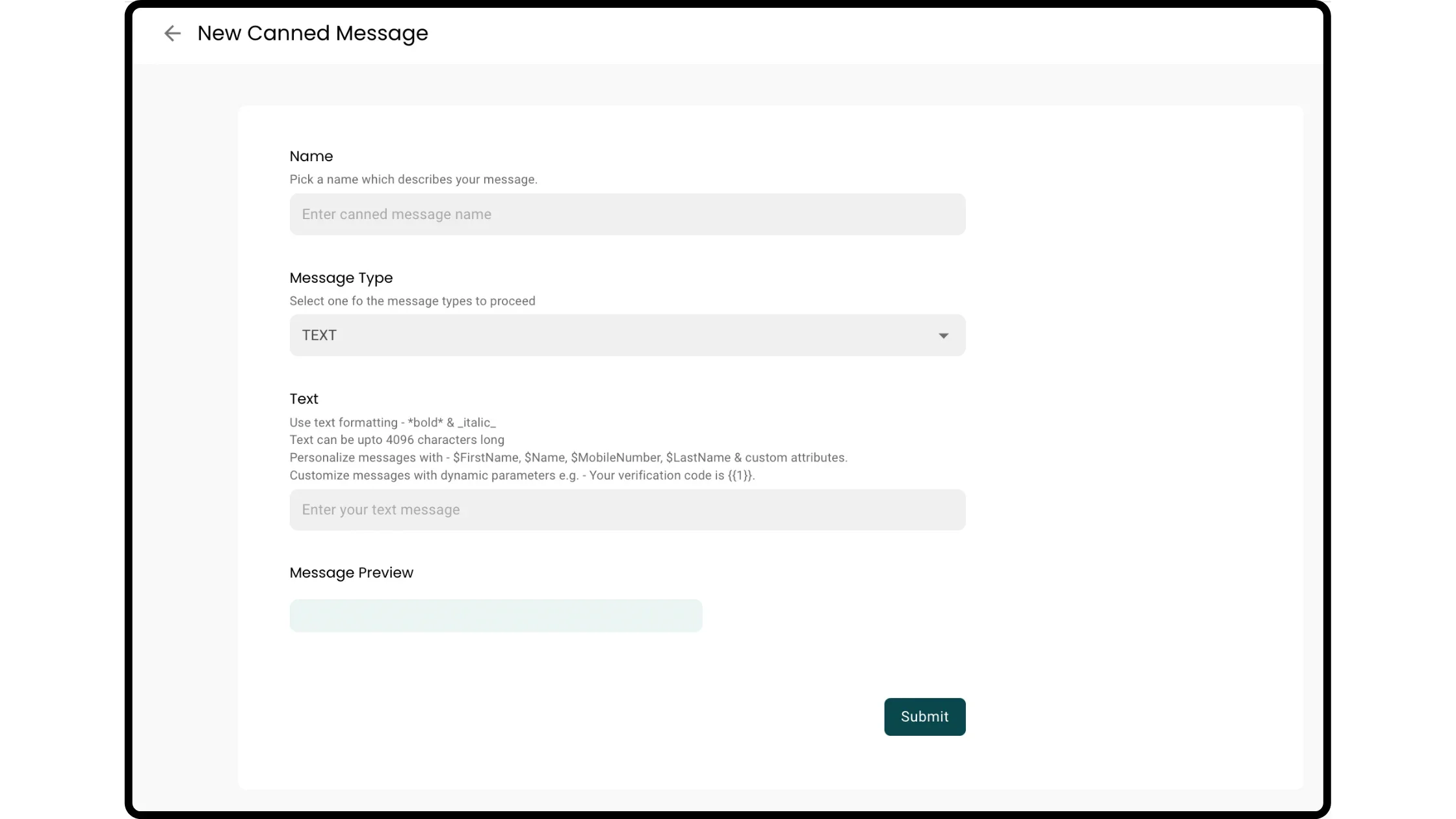
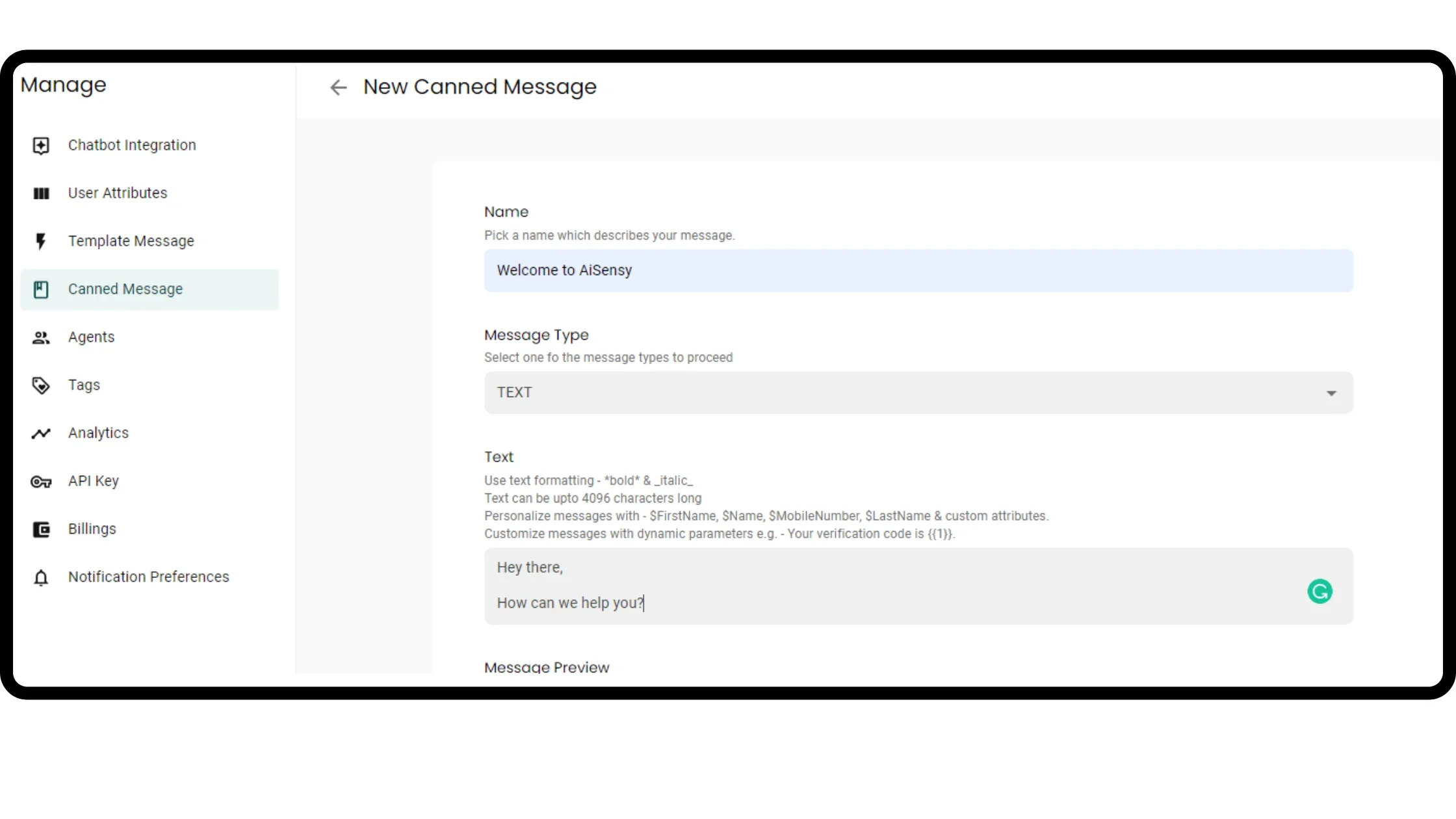
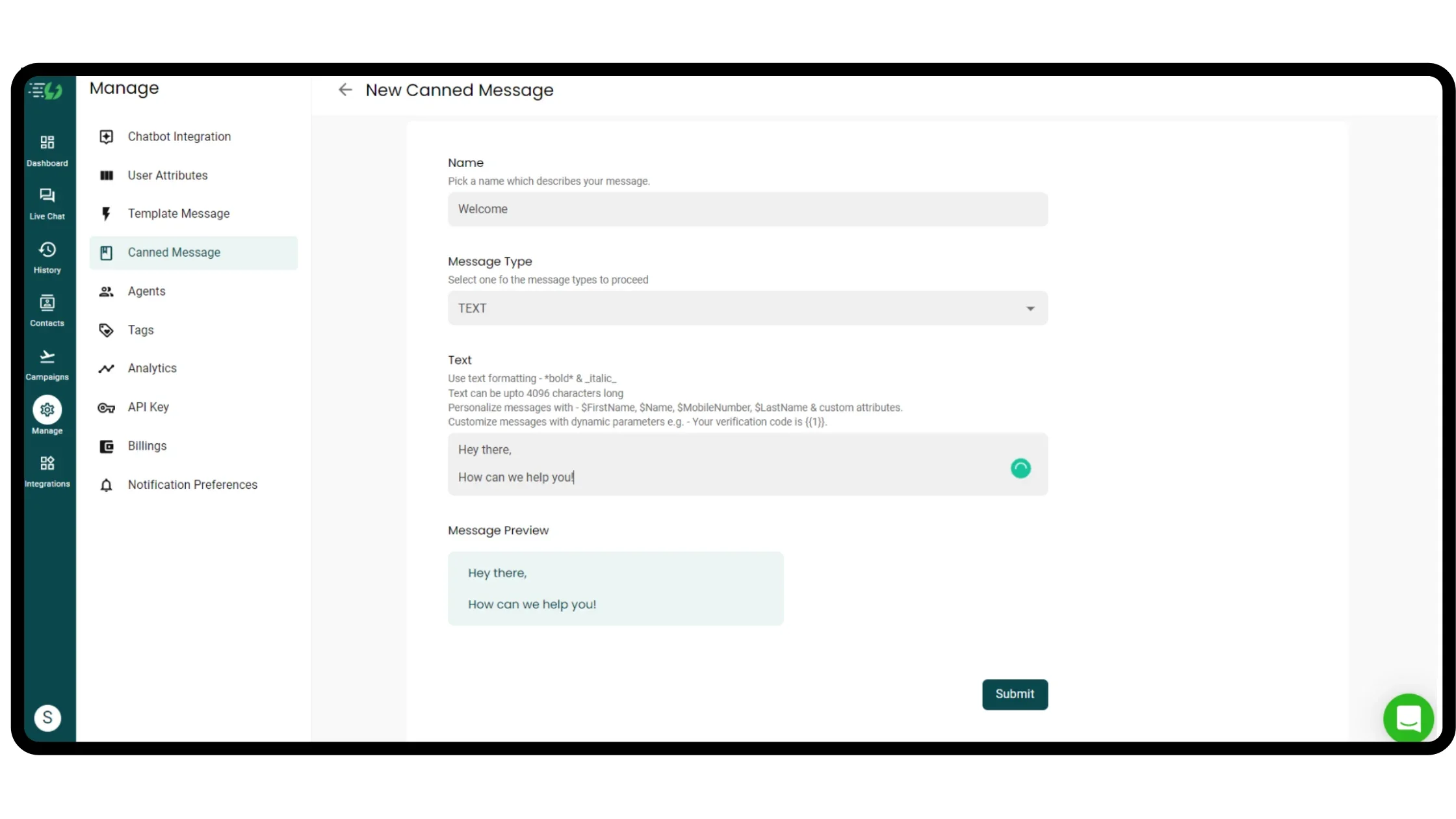
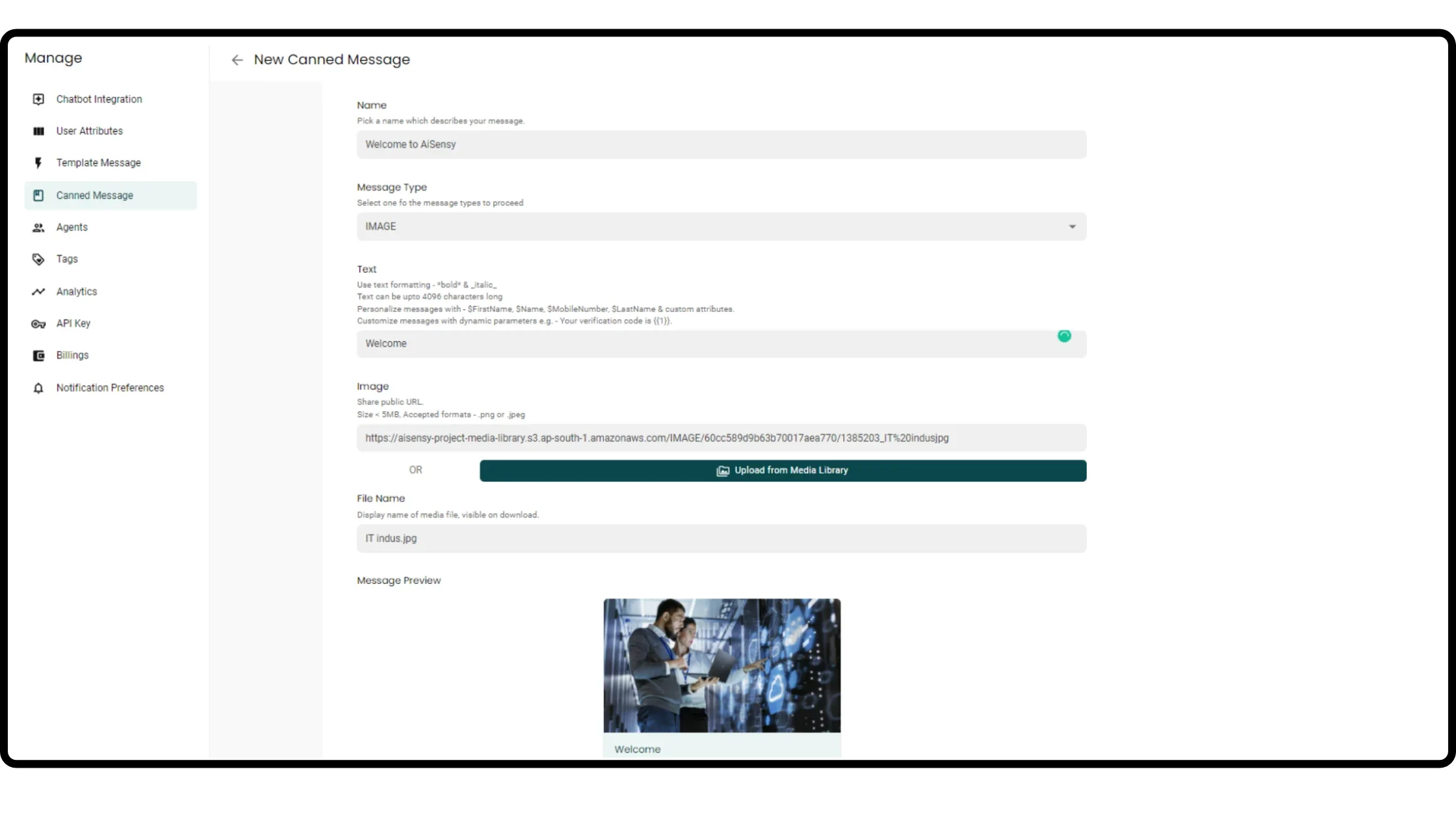
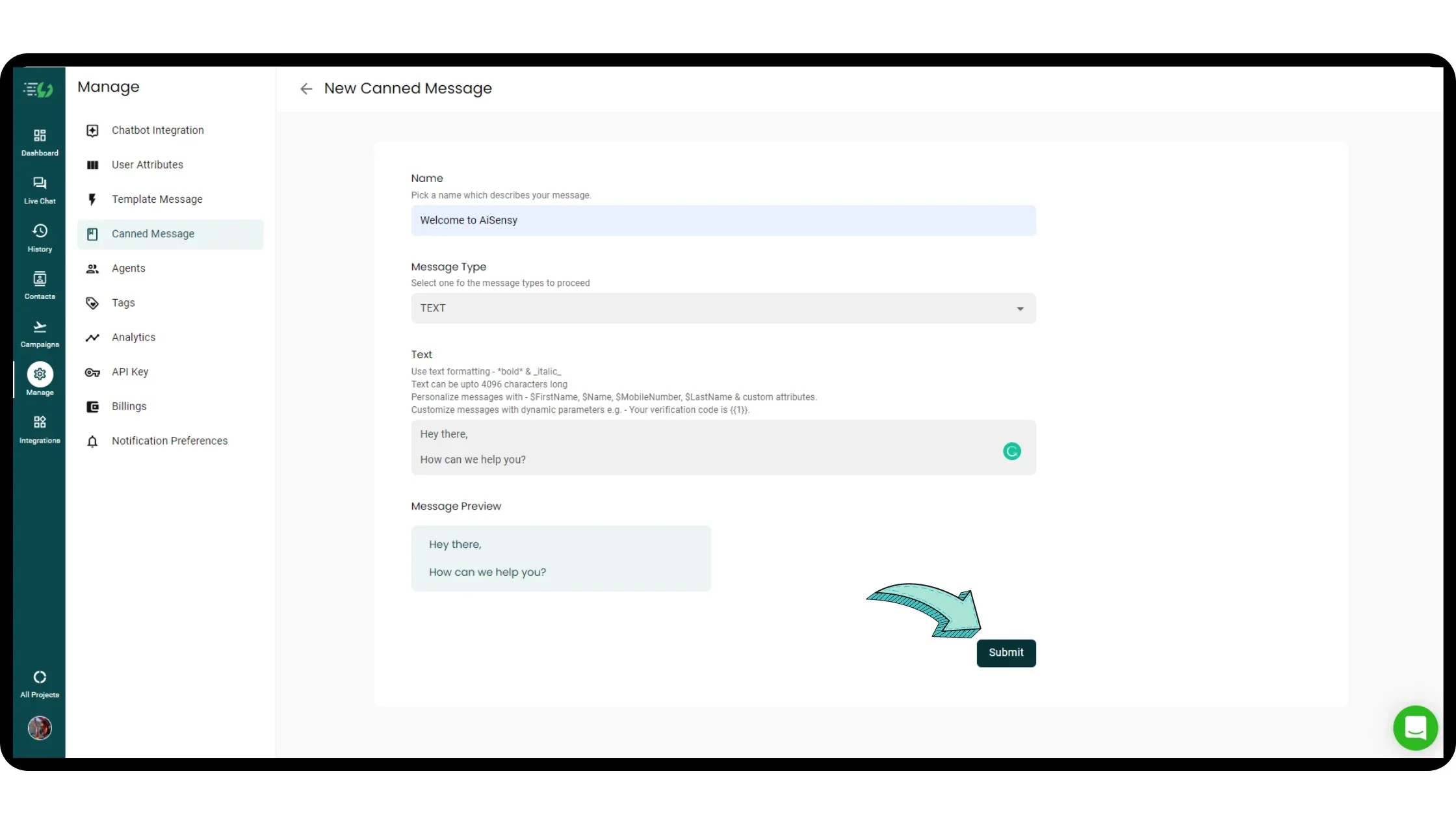
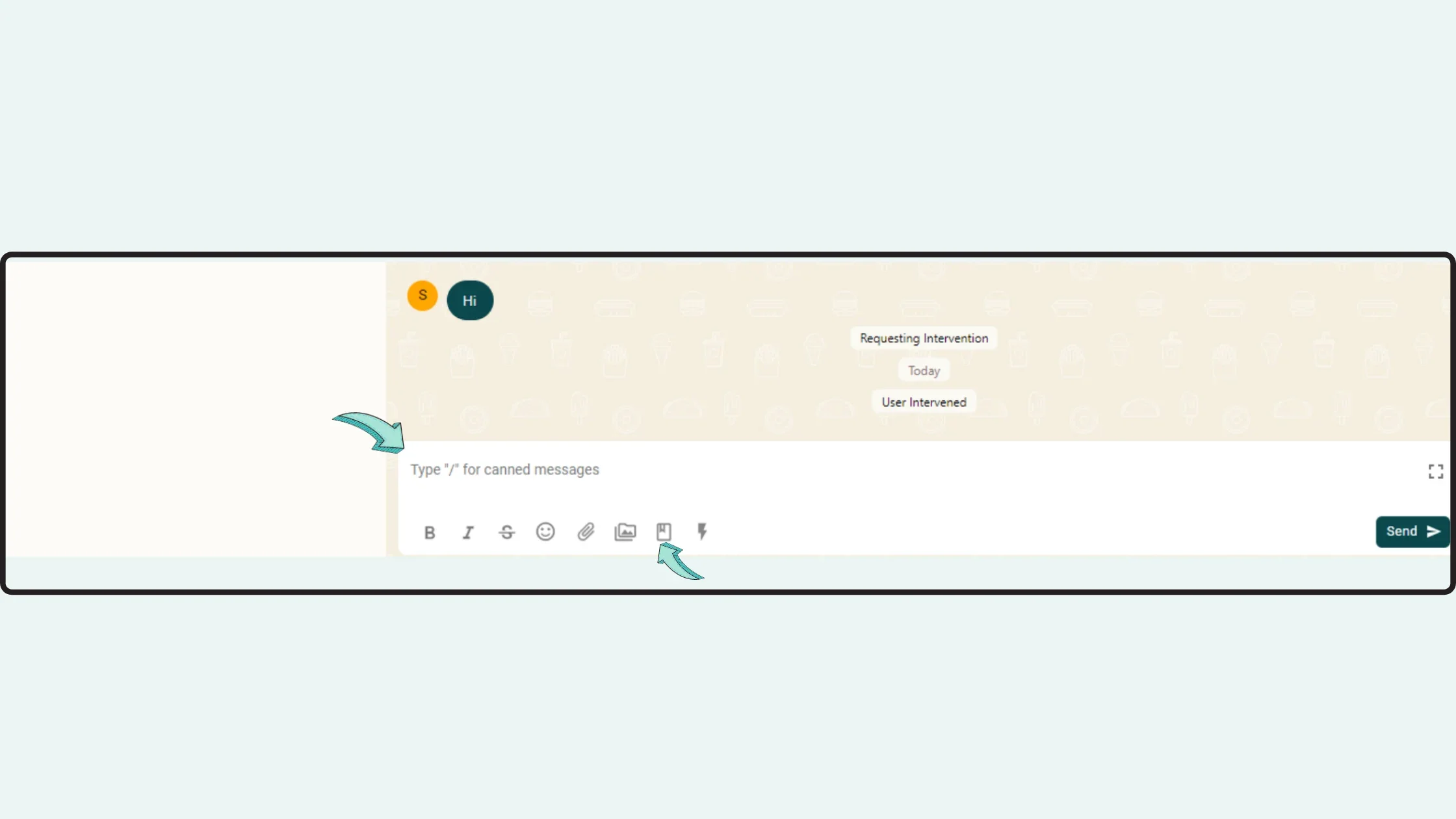
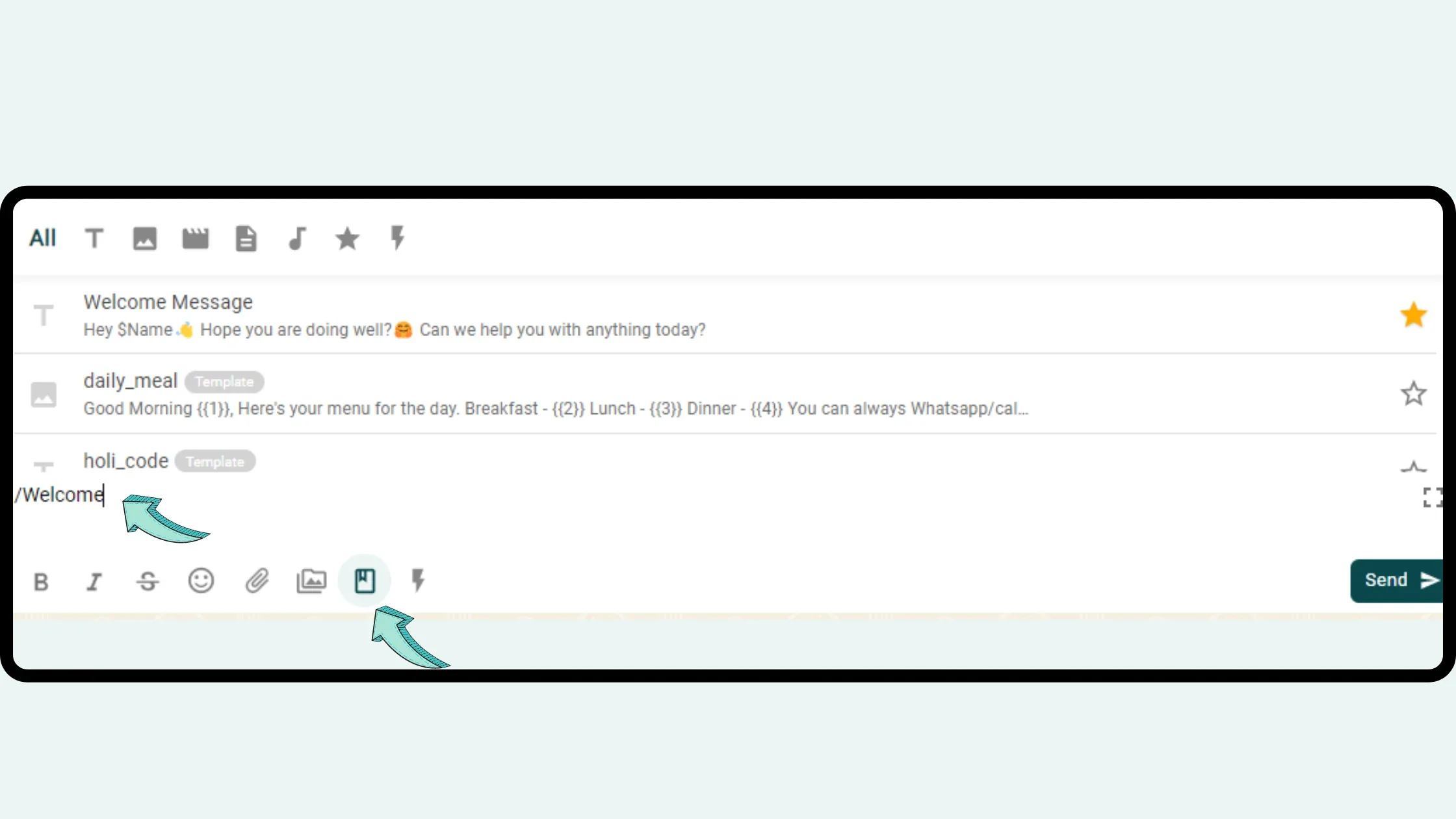
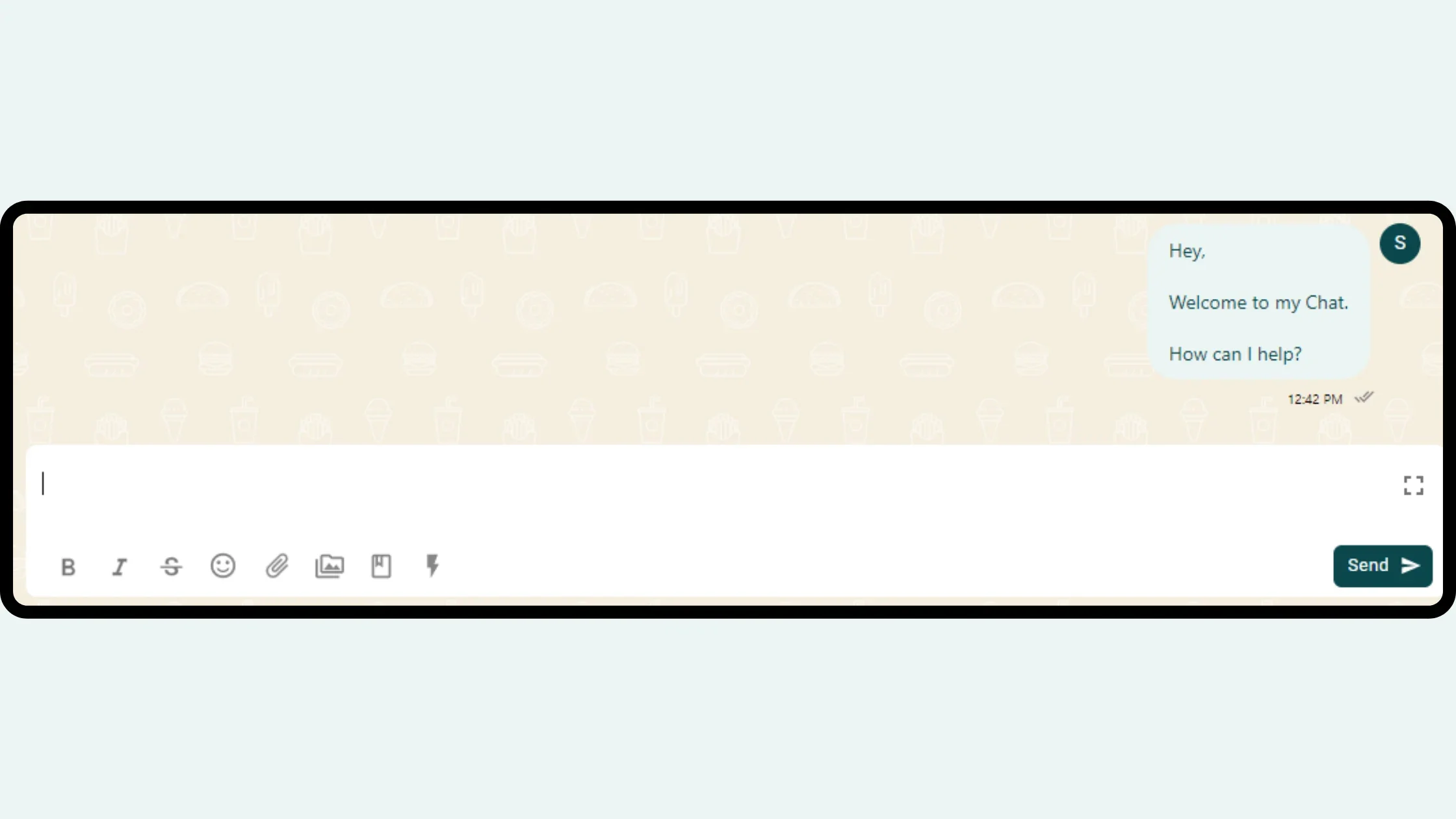


 Your payment was processed successfully. Congratulations!
Your payment was processed successfully. Congratulations! You have cancelled the payment process.
You have cancelled the payment process. This popup does not exist. I'm sorry.
This popup does not exist. I'm sorry.