Carefully fill in your Organization's details!
In the name section, fill in the Exact Name mentioned in your legal document.
In address, write the Same Address as mentioned in your legal document. Adding a different one might cause problems with your approval from Facebook.
In the address row, be sure to add only the location of your business and not the state & Pincode.
E.g. If your address is 3013, Chandni Chowk, Sita Ram Bazar, Old Delhi, 110006.
Then, only add '3013, Chandni Chowk, Sita Ram Bazar' in the address row.
Add Delhi in City & State and 110006 in Pincode.
Add the Town, State & Pincode in the next row as shown in the above image.
In phone number, it's not necessary to add your WhatsApp Business API number.
You can add any other business number you wish to receive communication from Facebook.
Last, add the URL to your website. This website should contain the business legal name at the footer so that facebook verifies that this business is linked with the legal name.
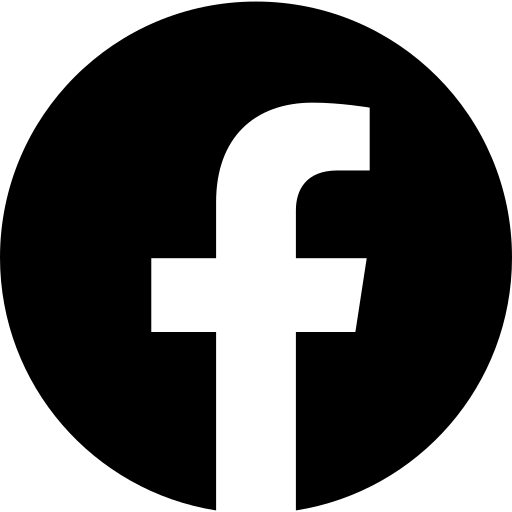
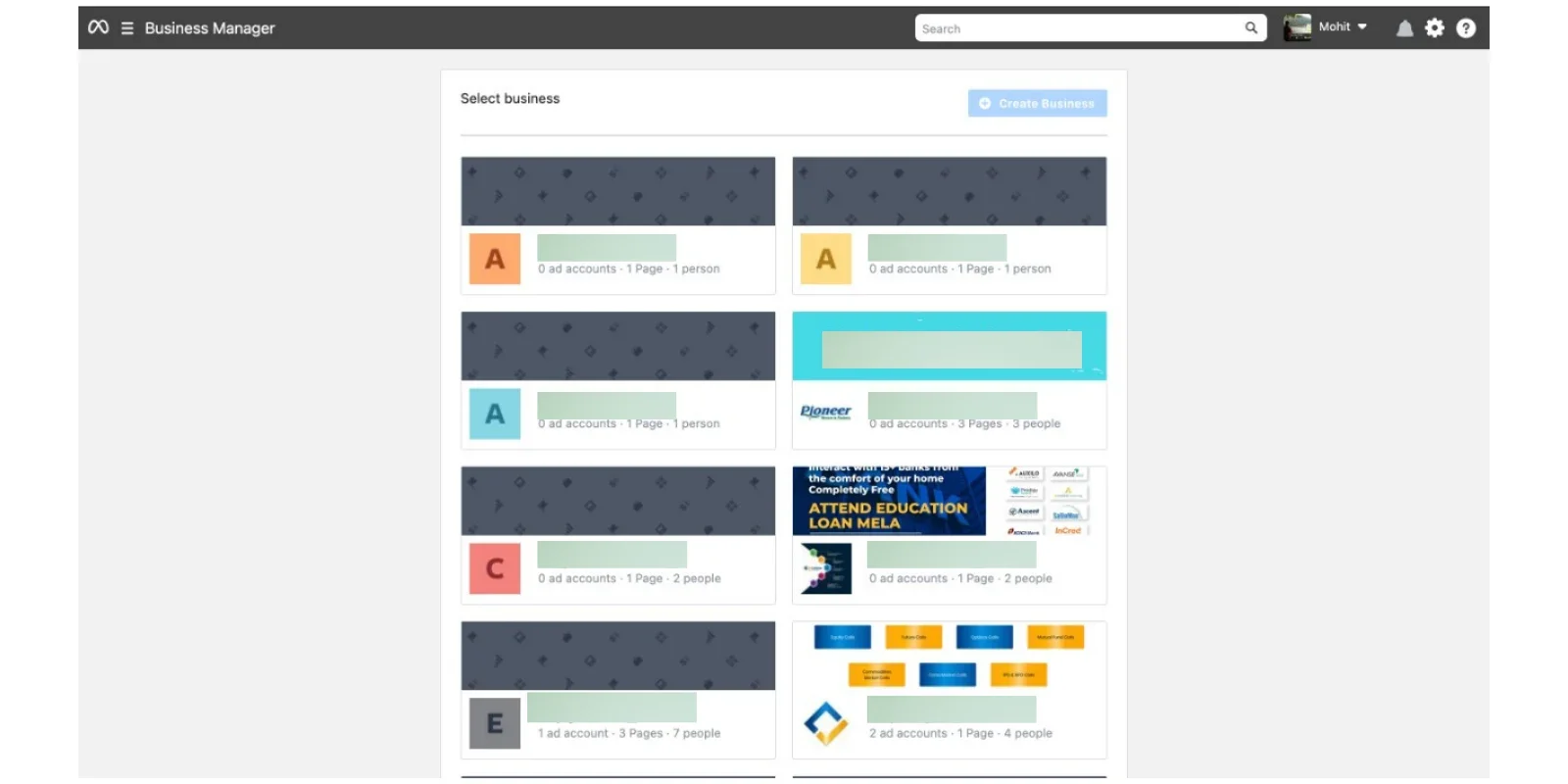
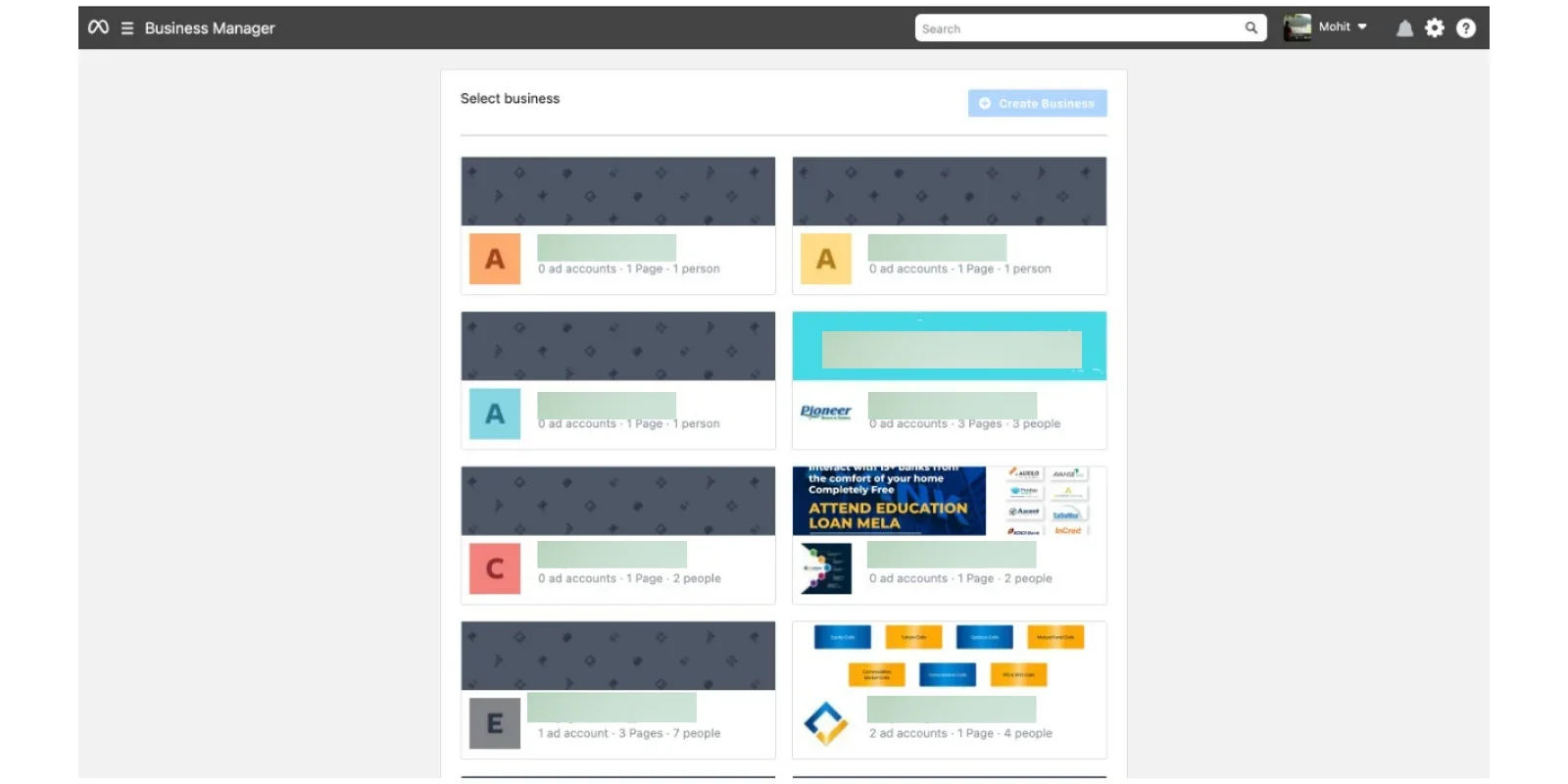
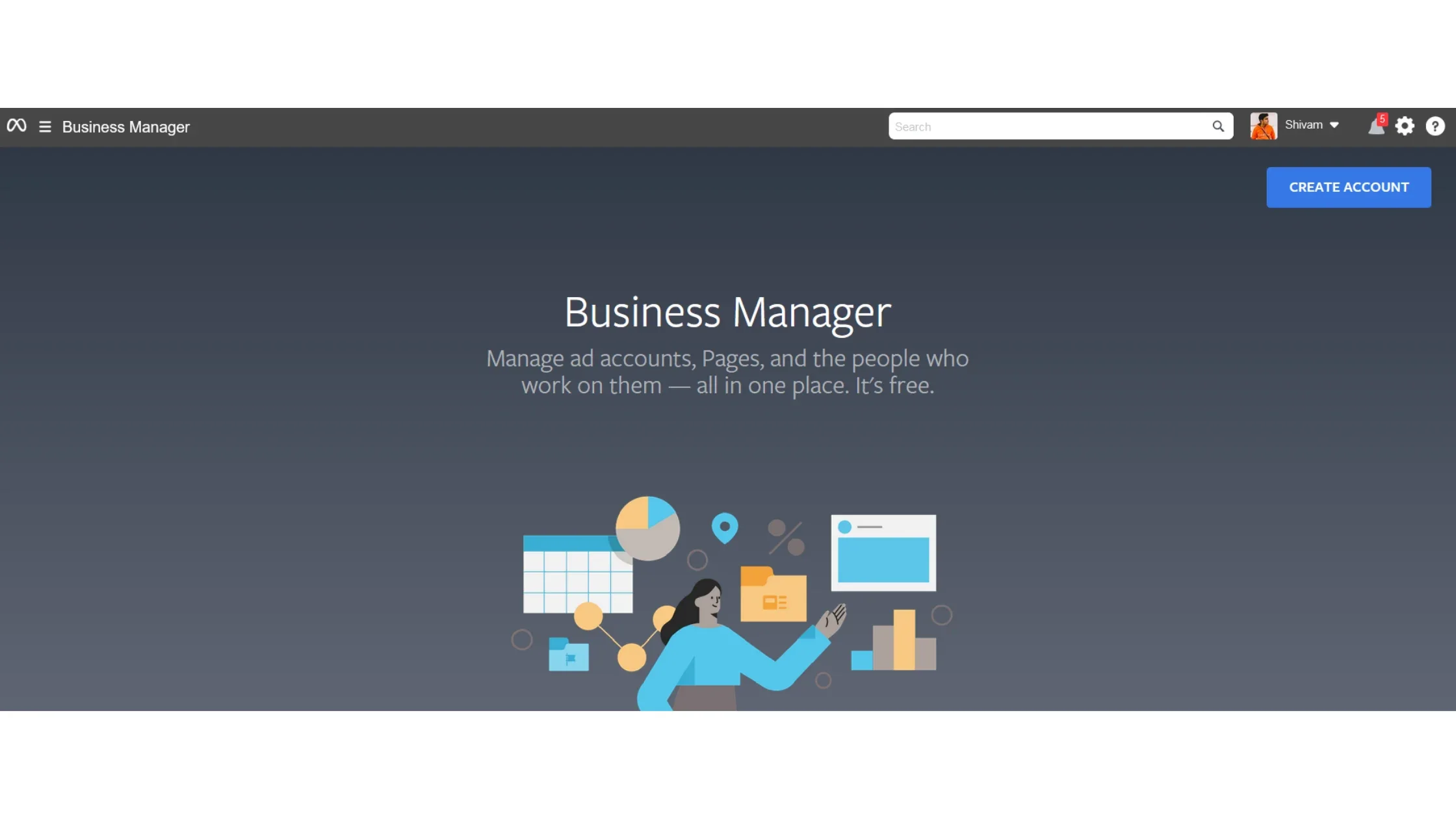
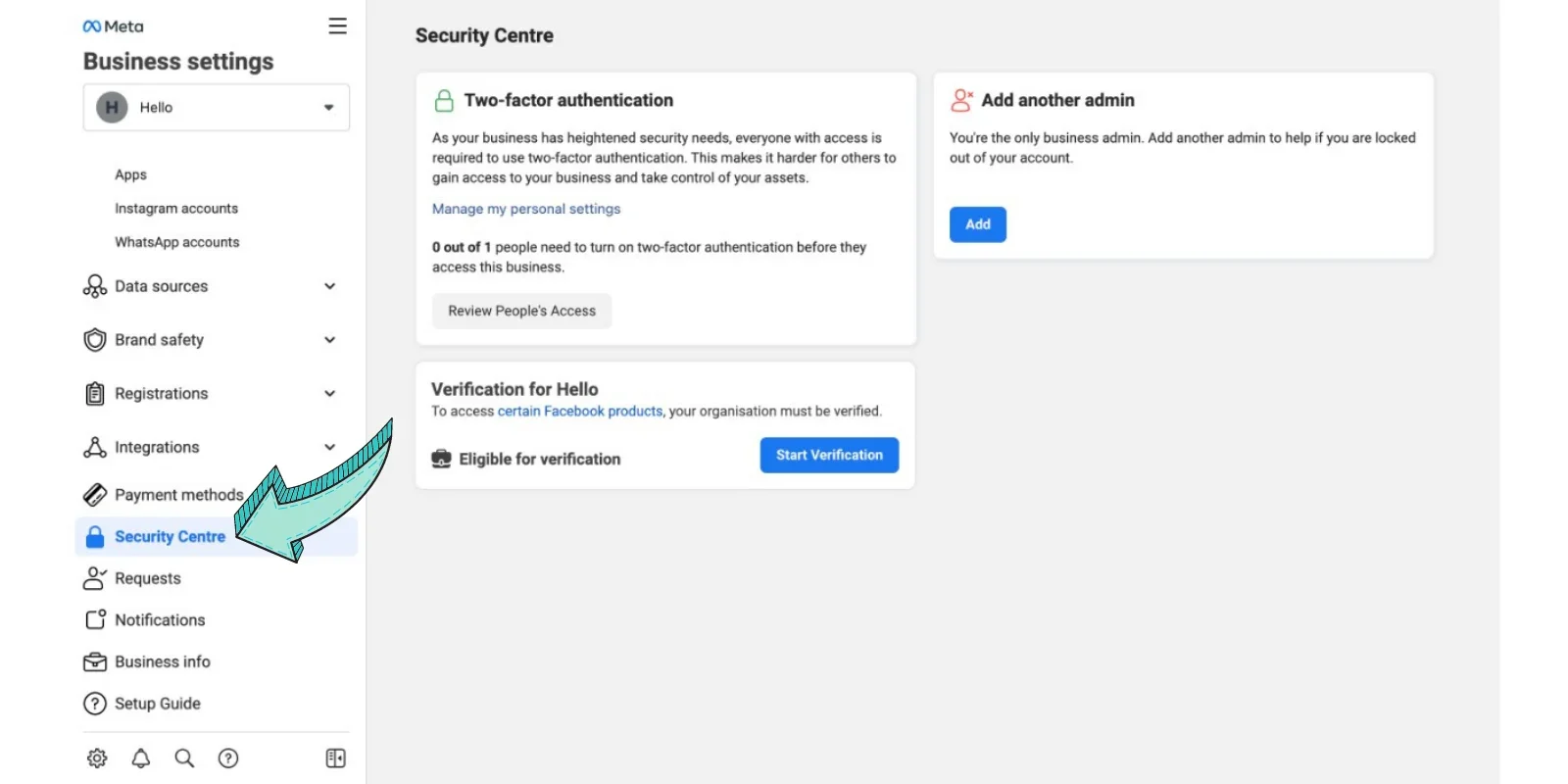
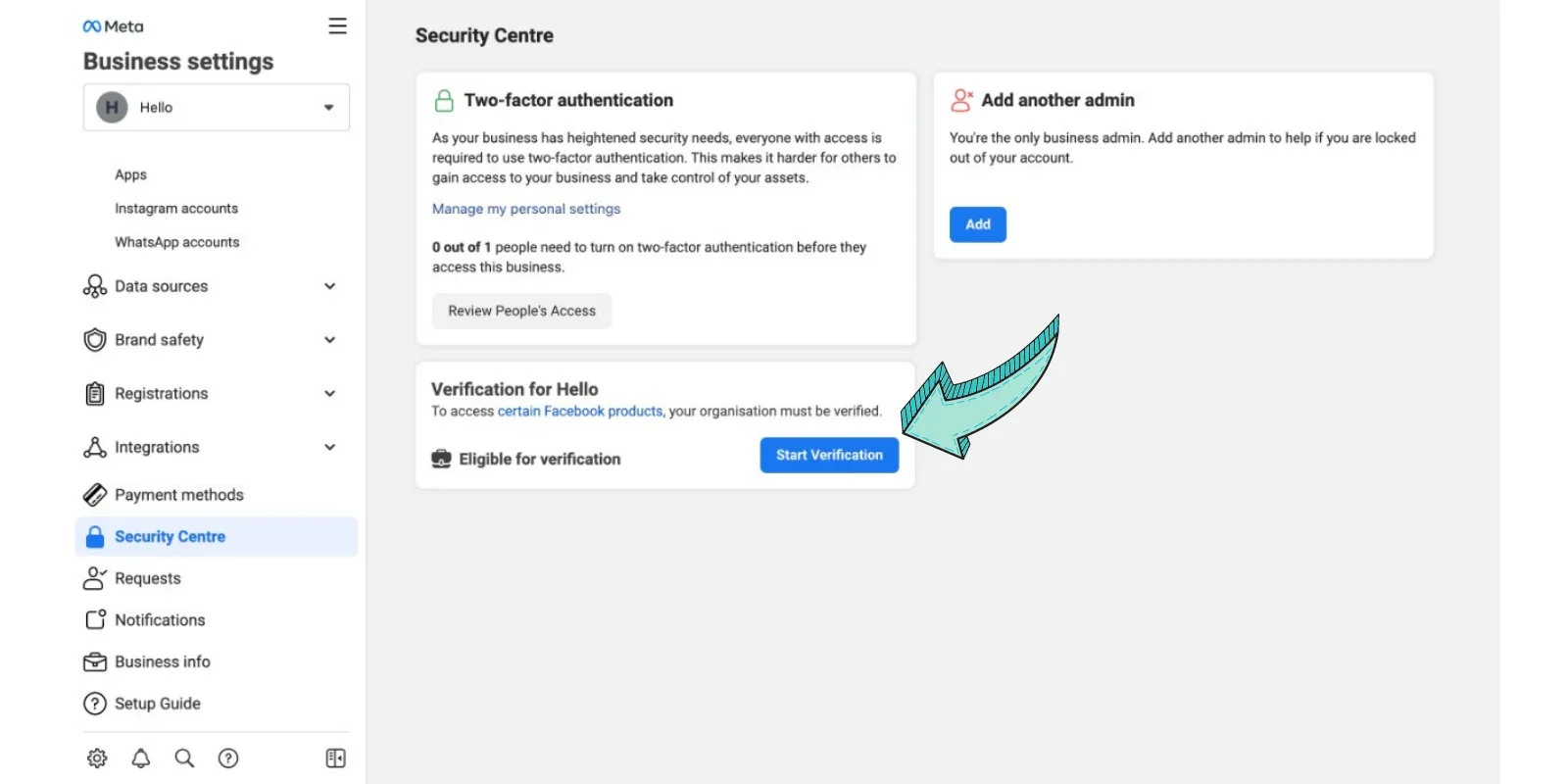
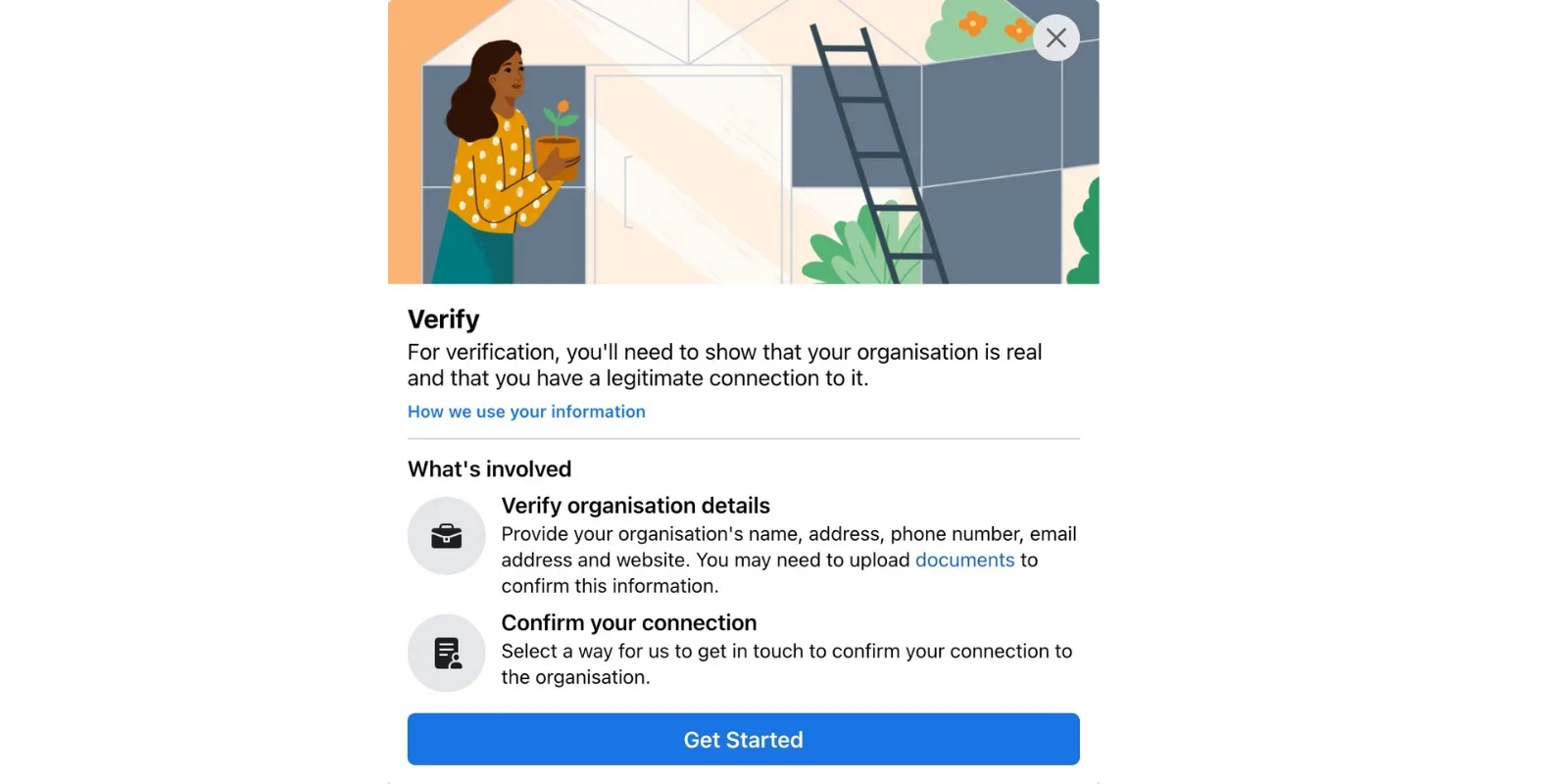
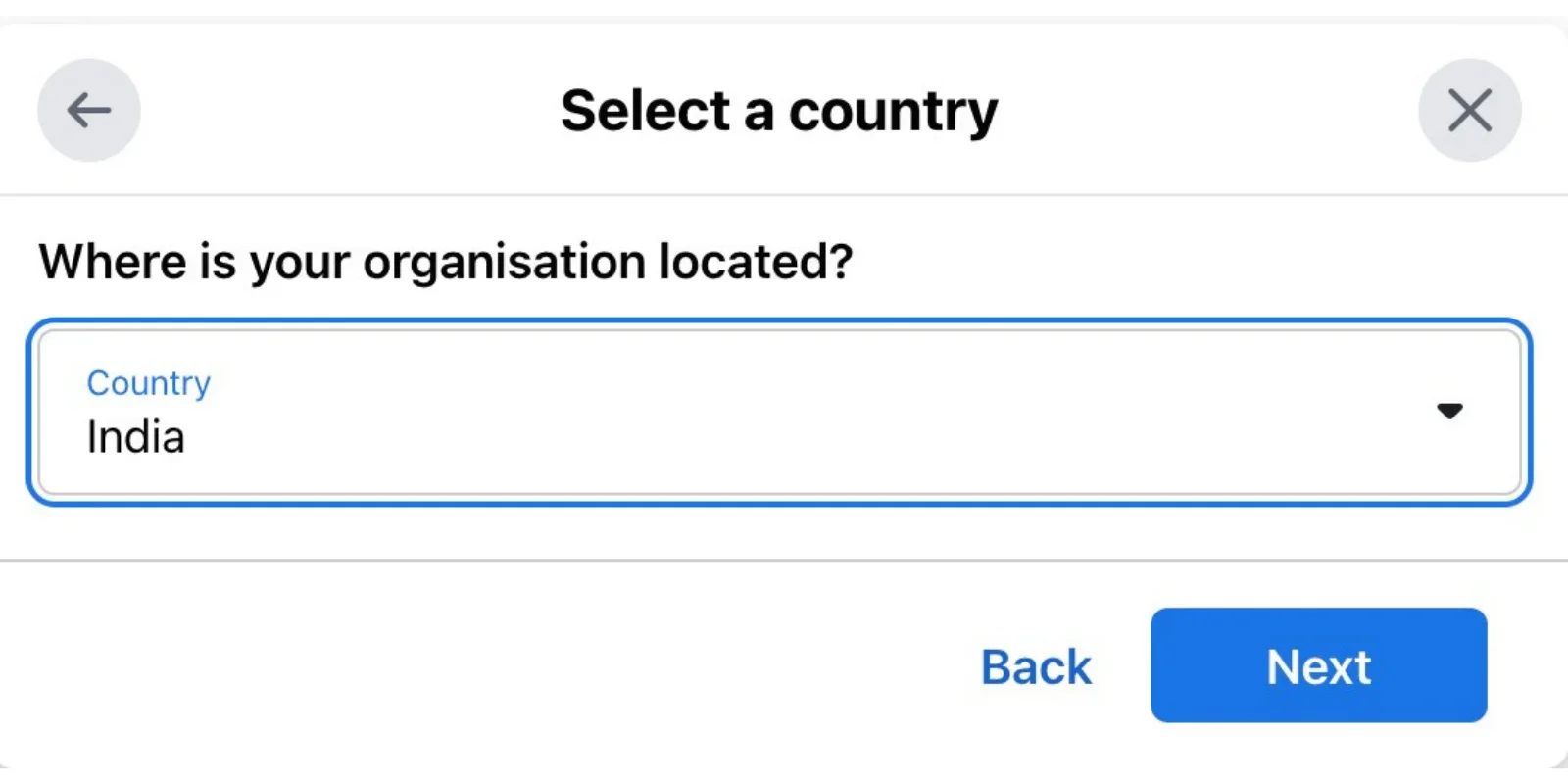
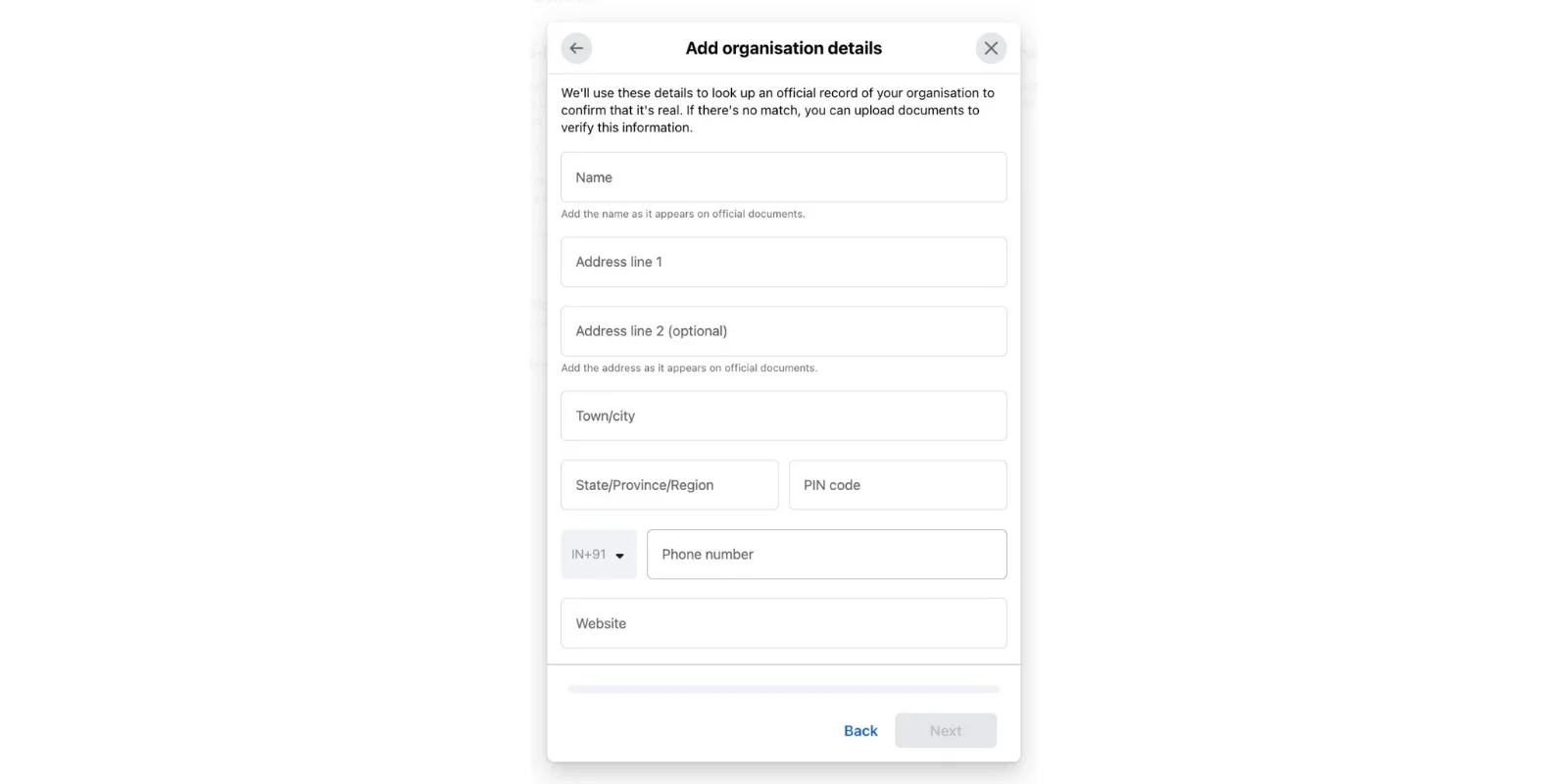
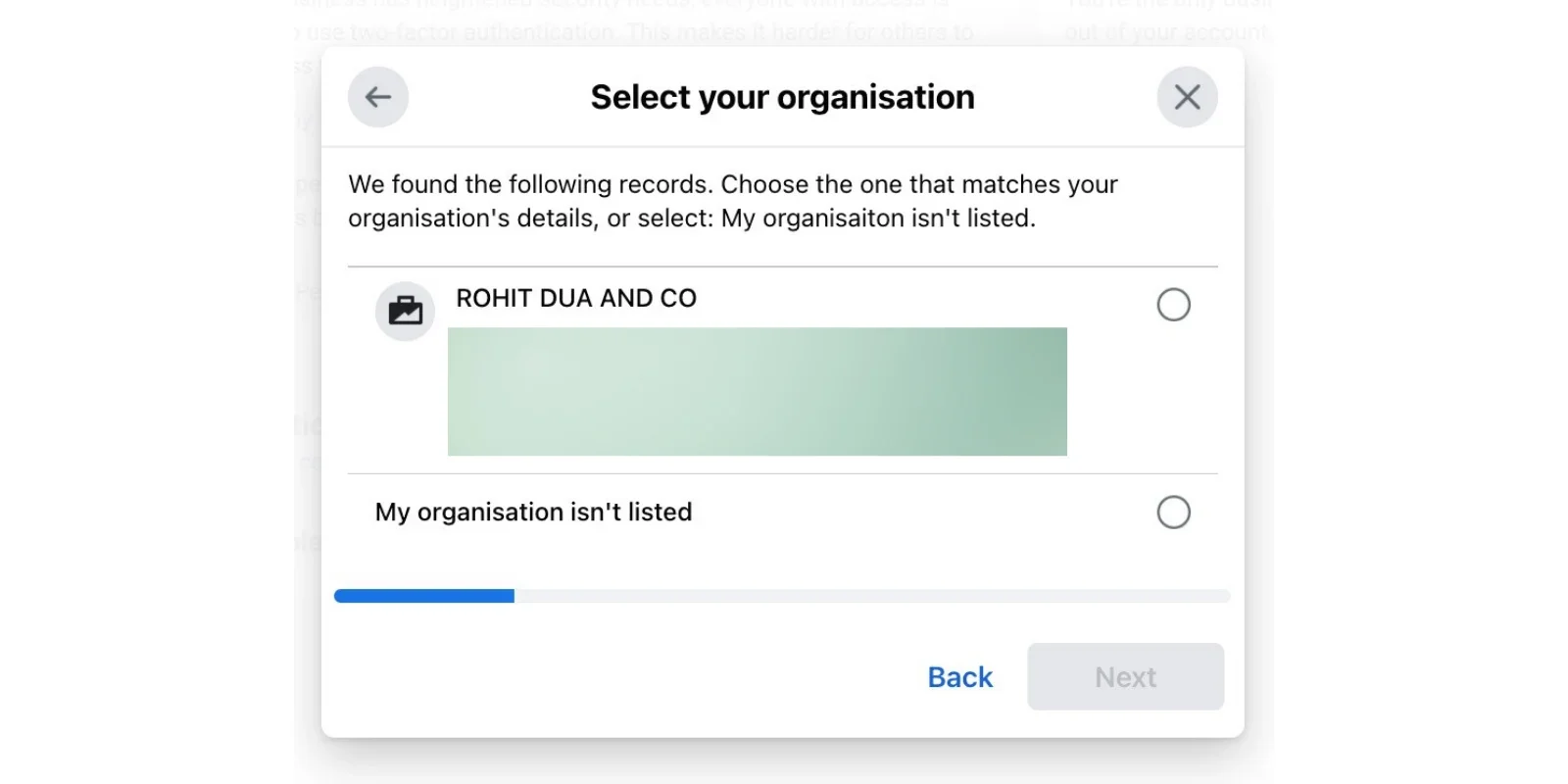
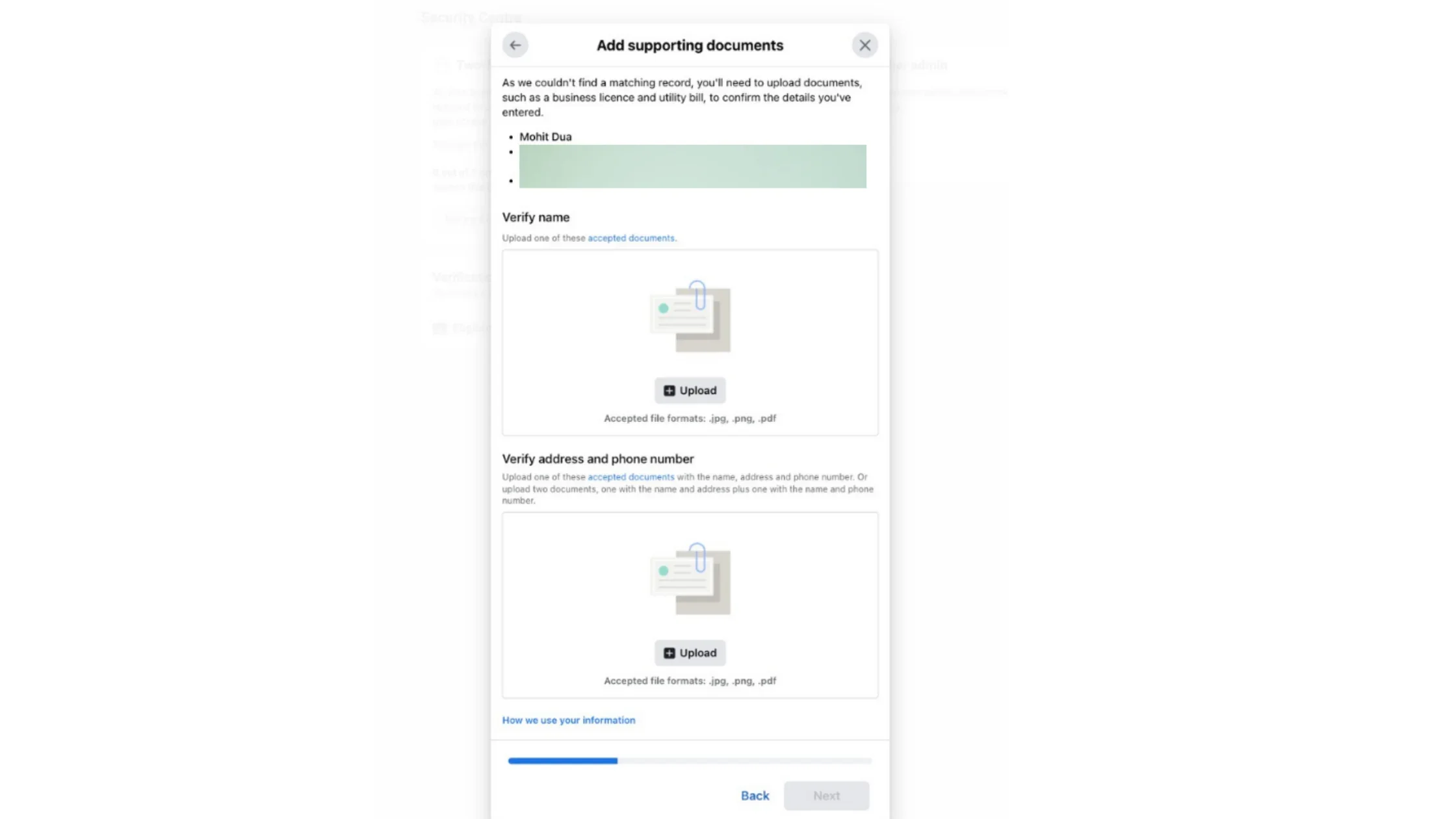
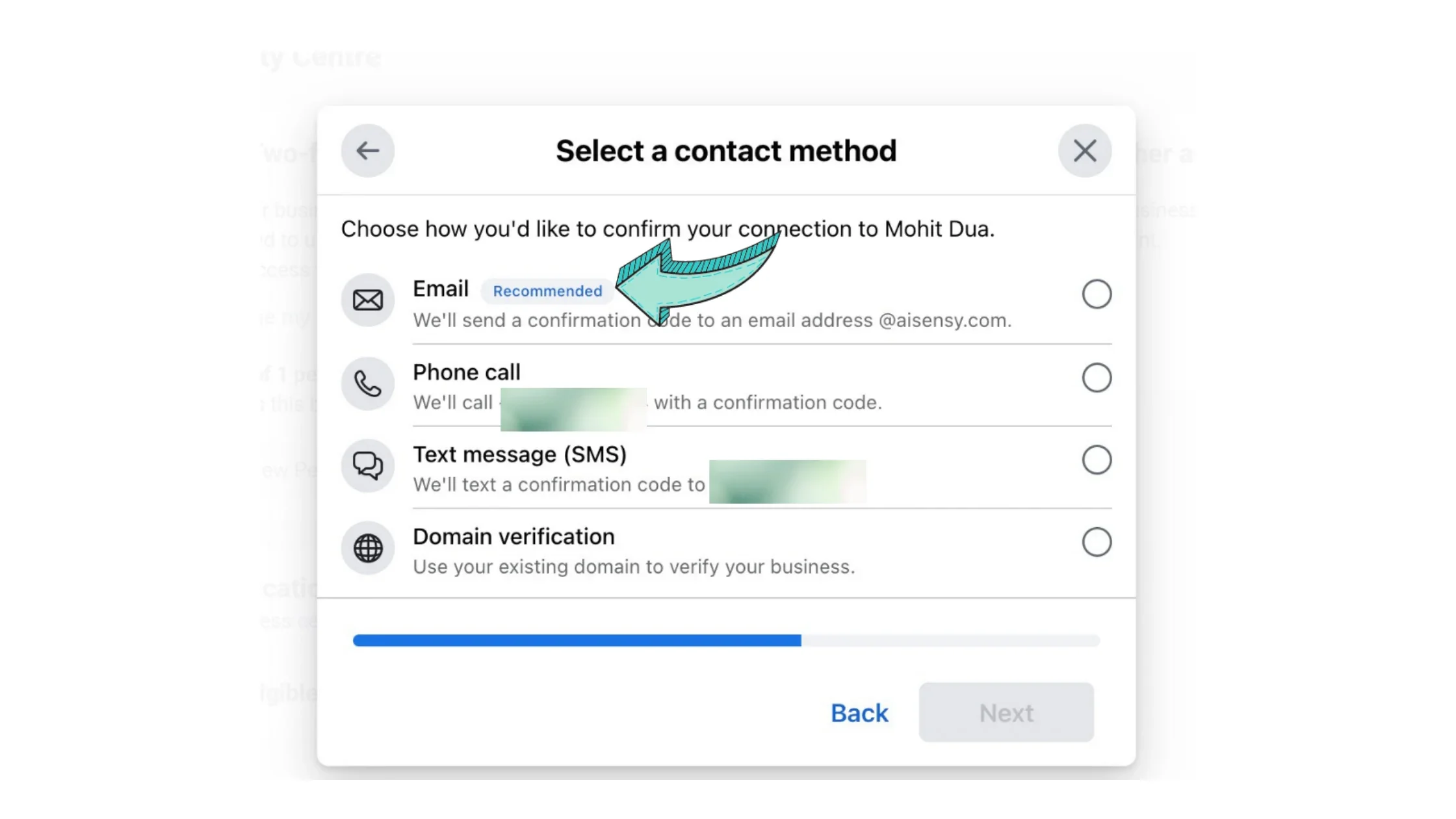
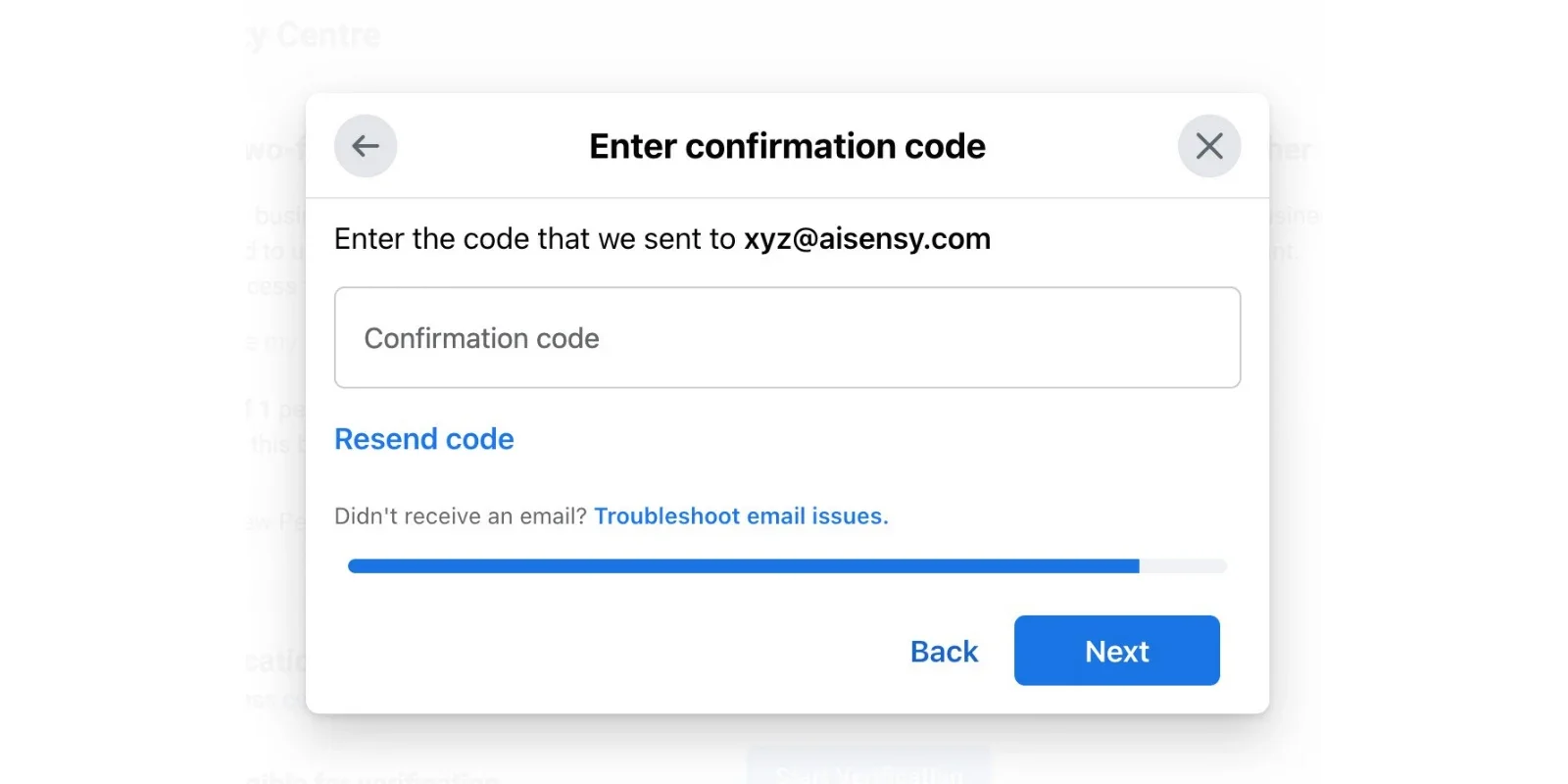
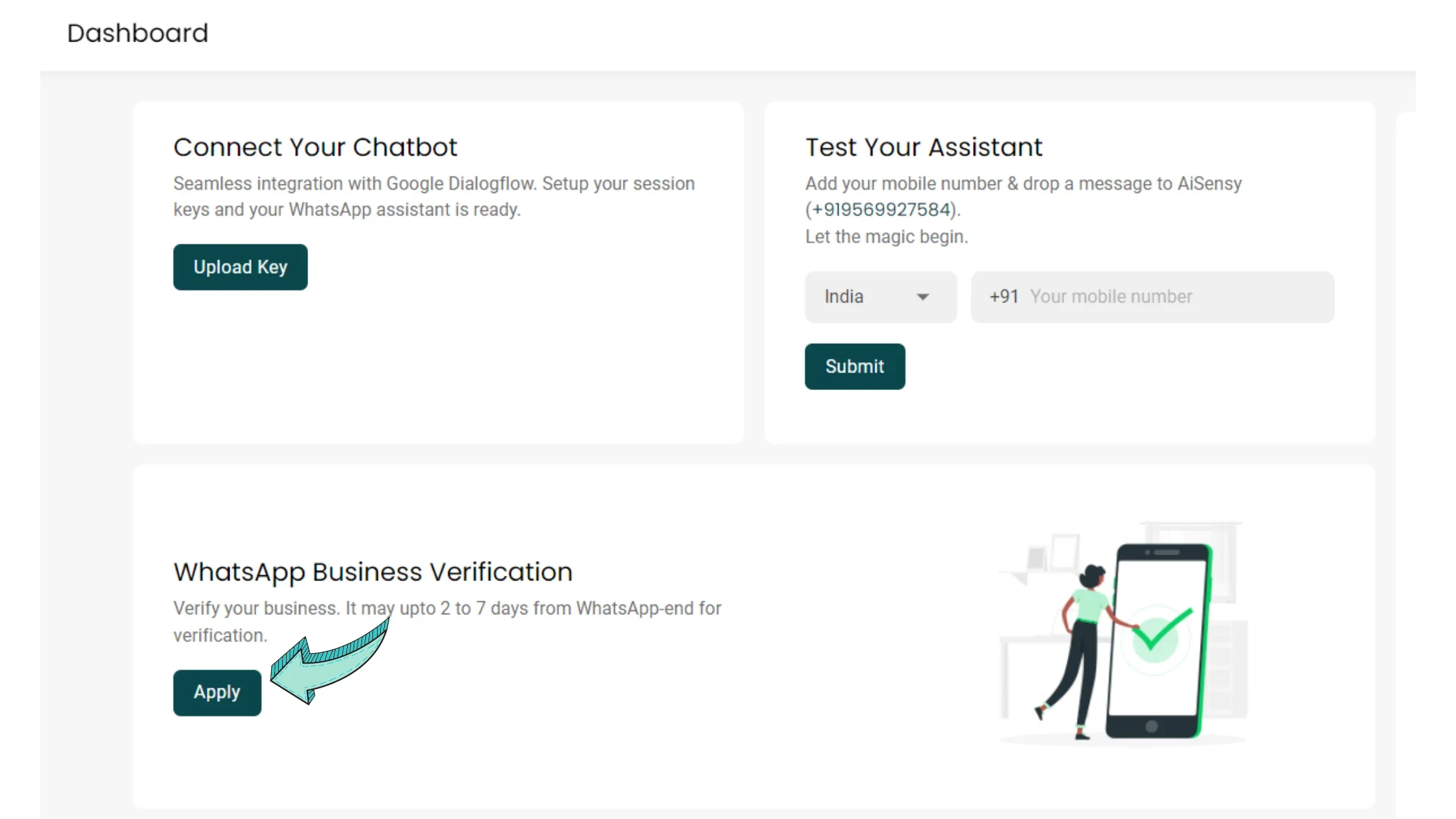


 Your payment was processed successfully. Congratulations!
Your payment was processed successfully. Congratulations! You have cancelled the payment process.
You have cancelled the payment process. This popup does not exist. I'm sorry.
This popup does not exist. I'm sorry.