LeadSquared is a cloud-based marketing automation & customer relationship management (CRM) solution for businesses of all sizes.
The AiSensy x LeadSquared Integration allows you to effortlessly handle all your WhatsApp Communications and sync the data between AiSensy & LeadSquared.
With this integration, you can:
⚡️ Broadcast offers to thousands of users
⚡ Automate payment reminders, event updates etc
⚡️ Solve for Customer Support via Live Chat / Chatbots
⚡️ Customer Data sync between AiSensy & LeadSquared
⚡️ Track your Message Delivery rates & Analytics
In this tutorial, we'll cover:
- How to Connect LeadSquared with AiSensy
- How to create & store WhatsApp Template Messages in LeadSquared
- How to handle Live Chat (Converse) from LeadSquared
So, let's get started👇
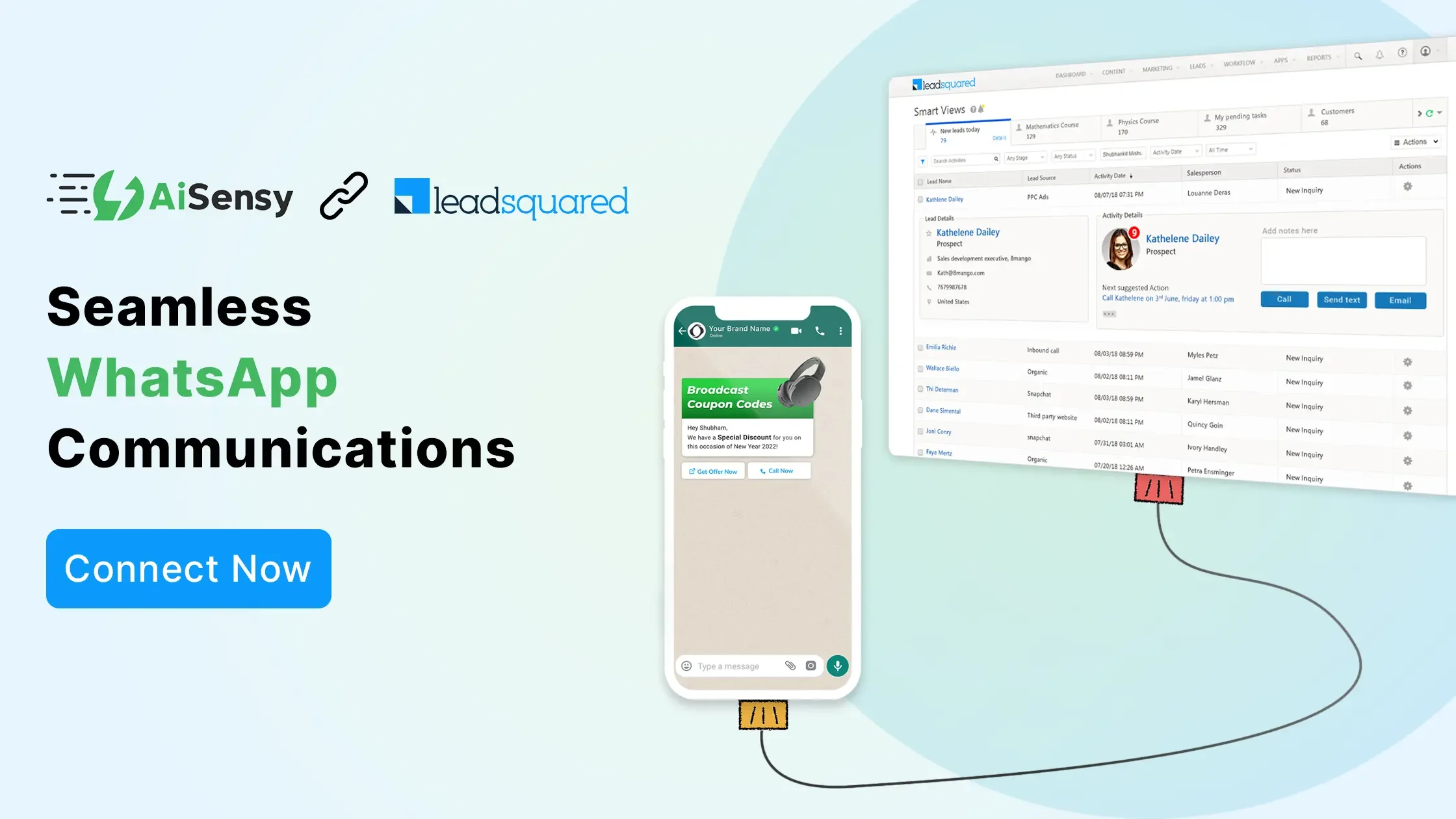
.png)
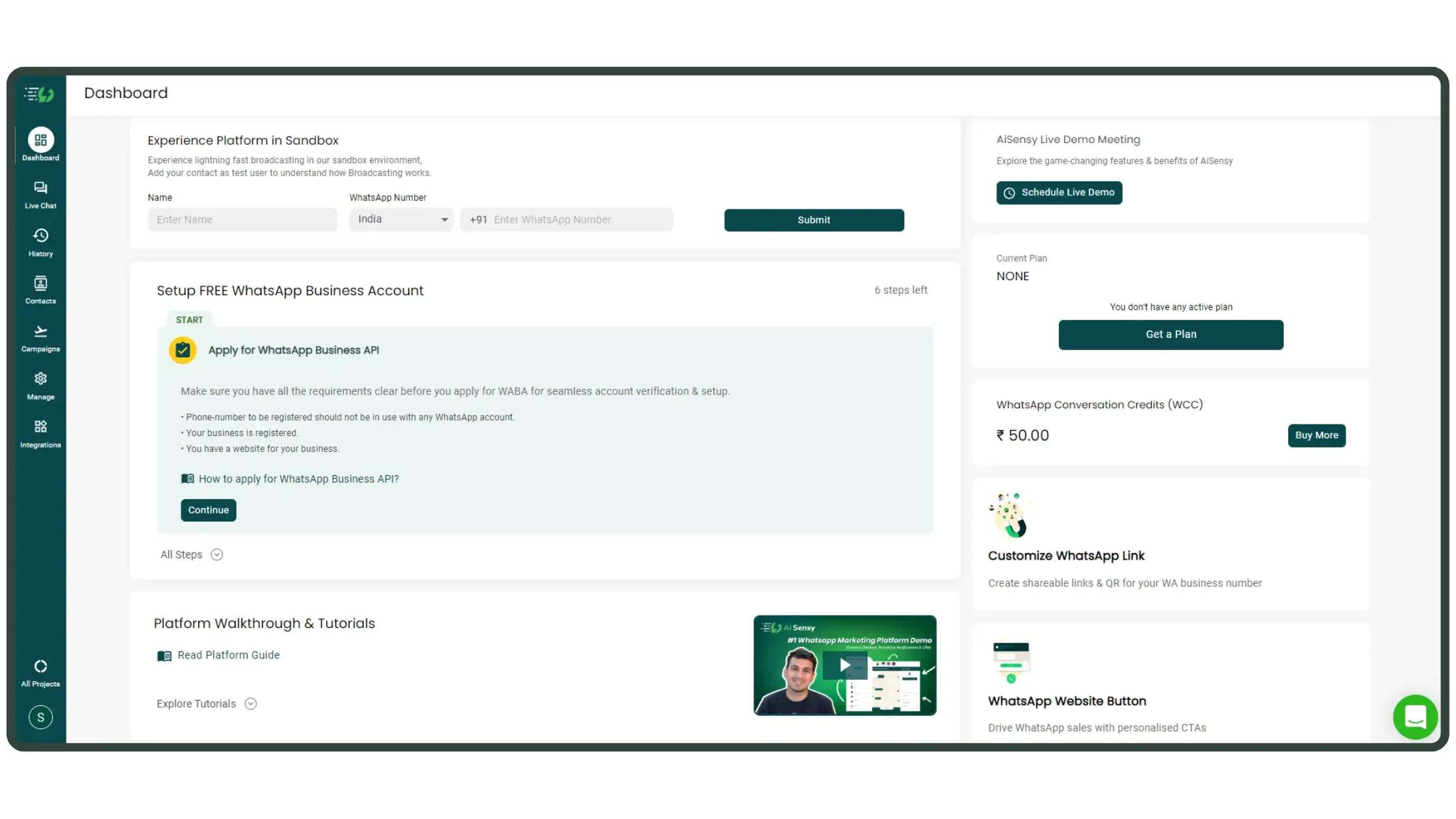
.png)
.png)
.png)
.png)
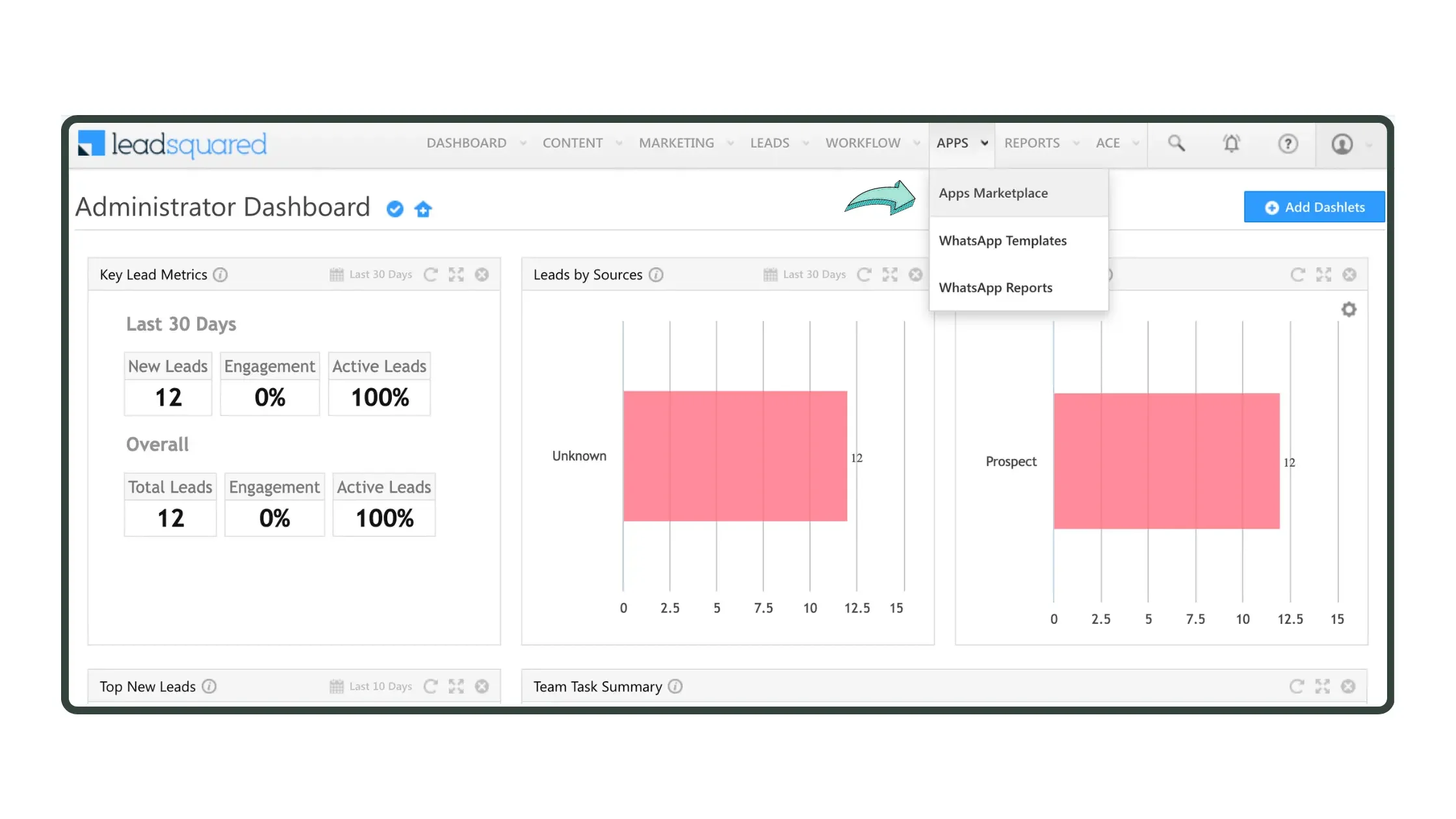
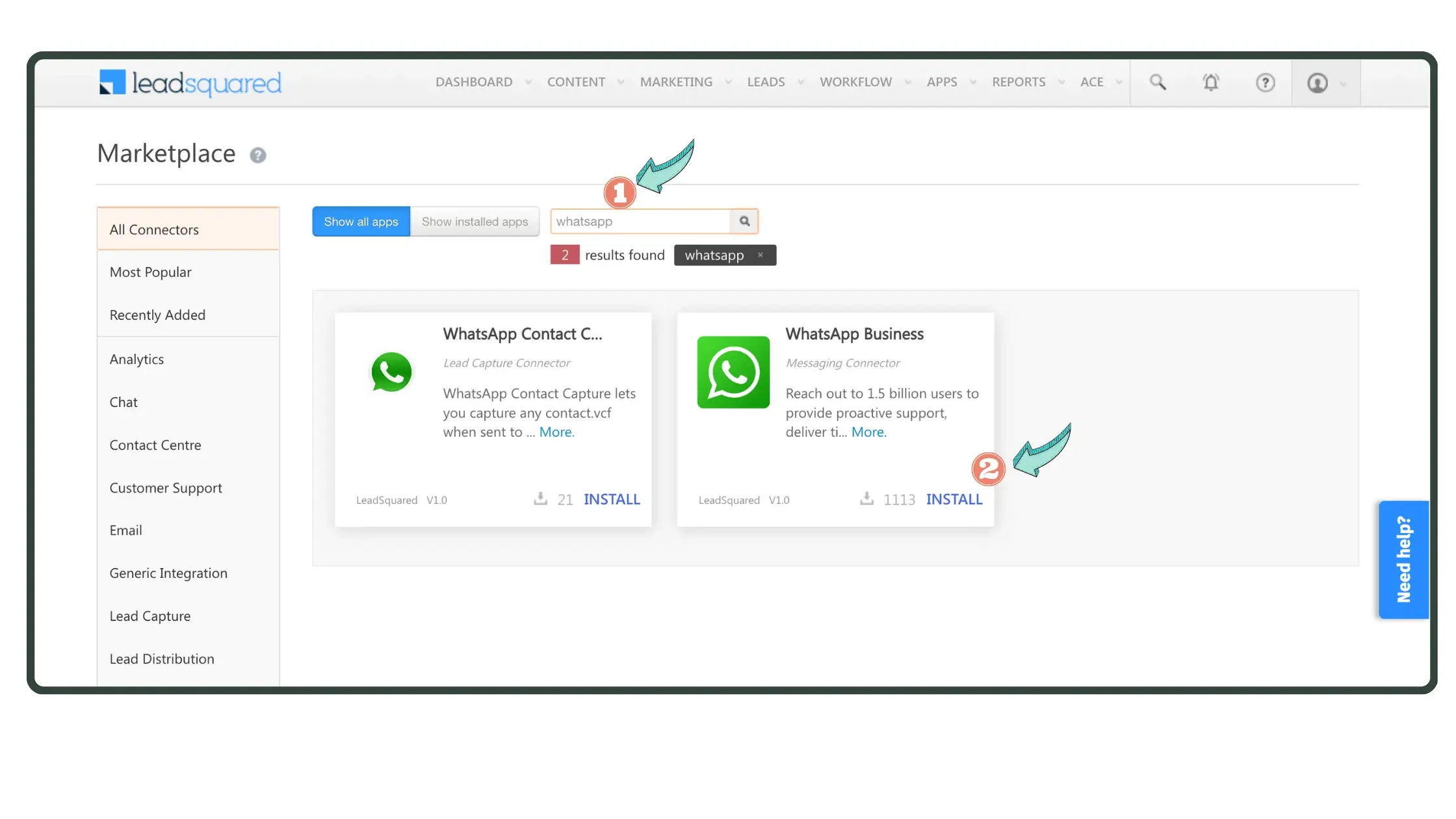
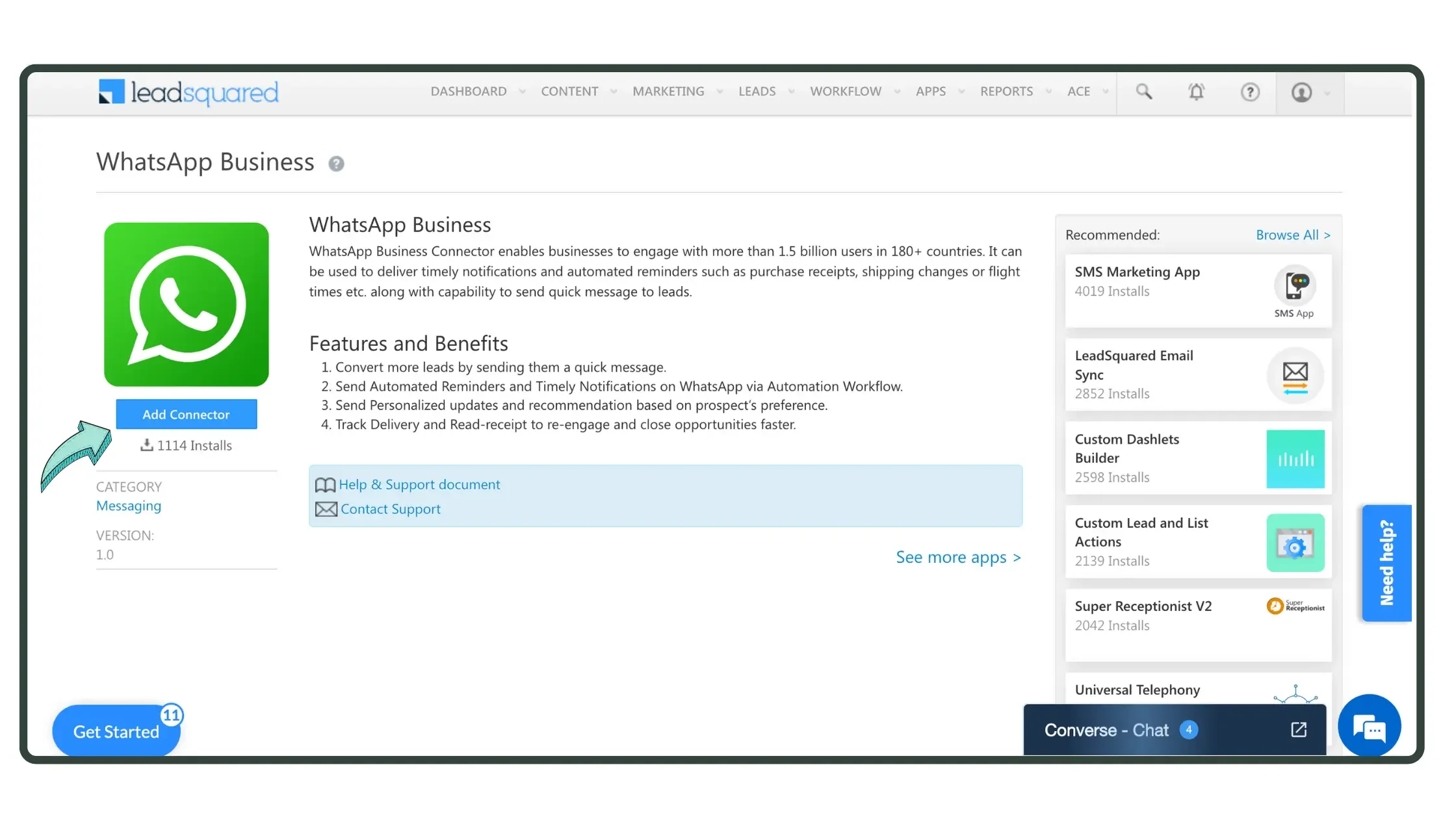
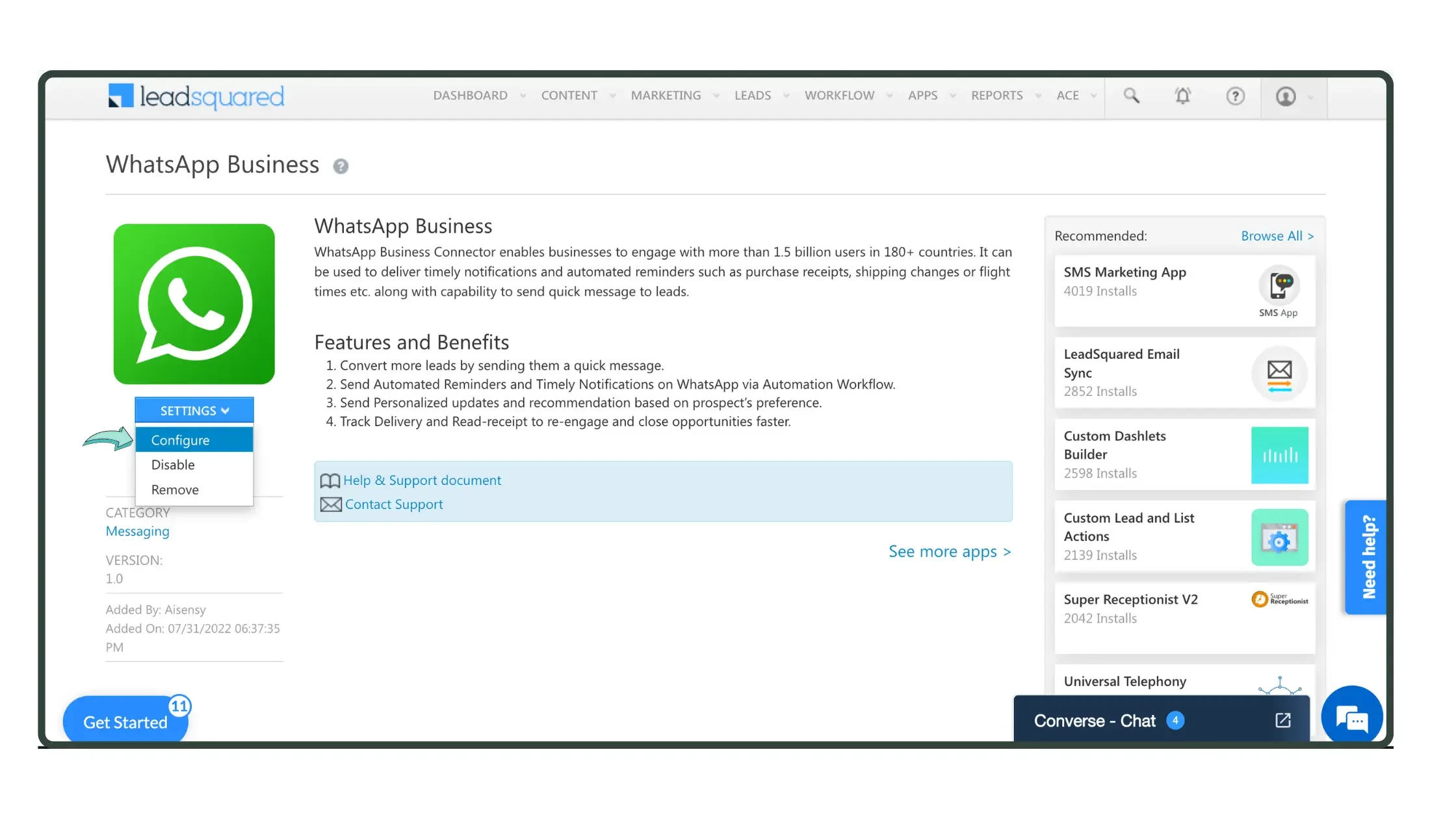
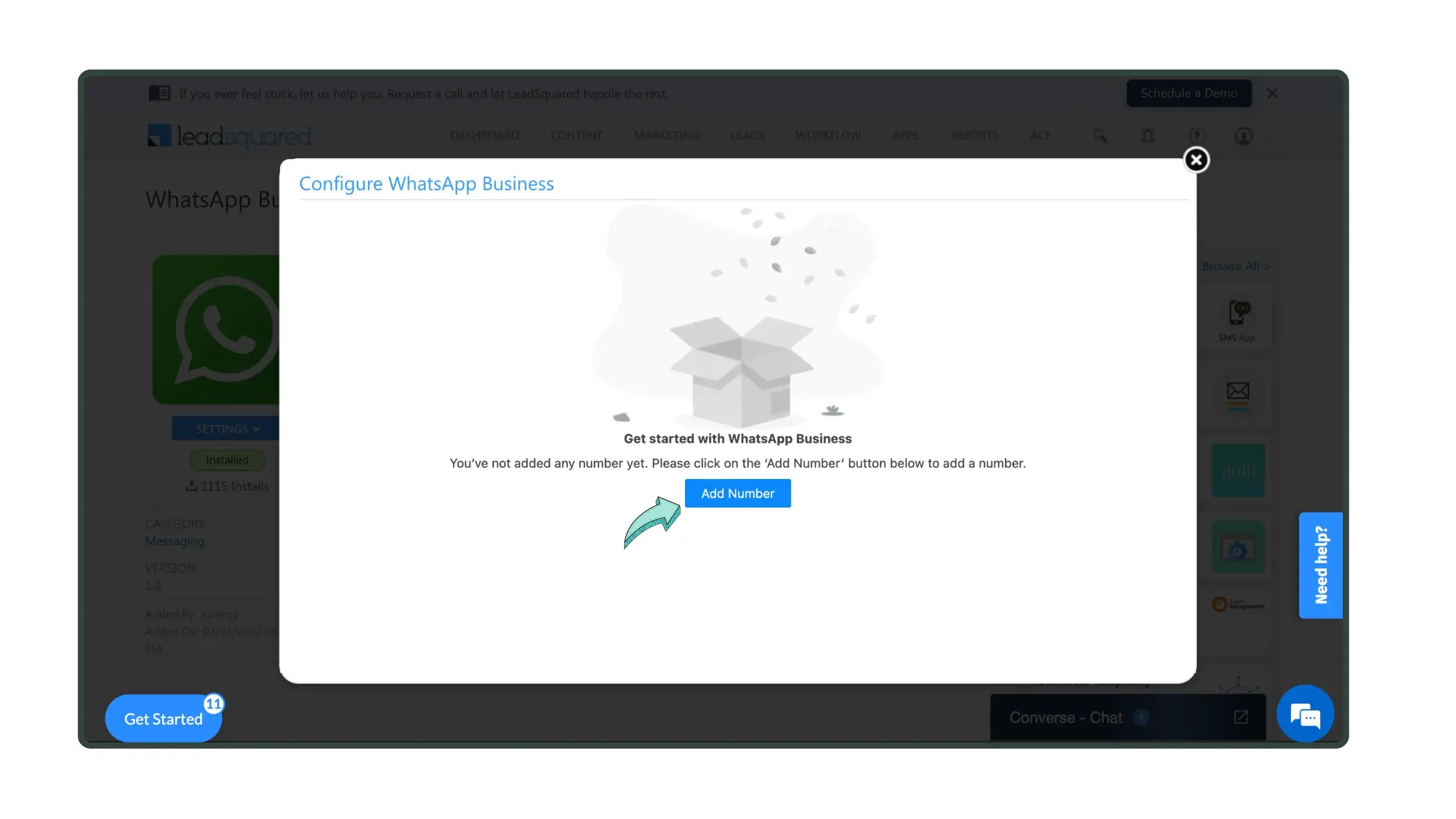
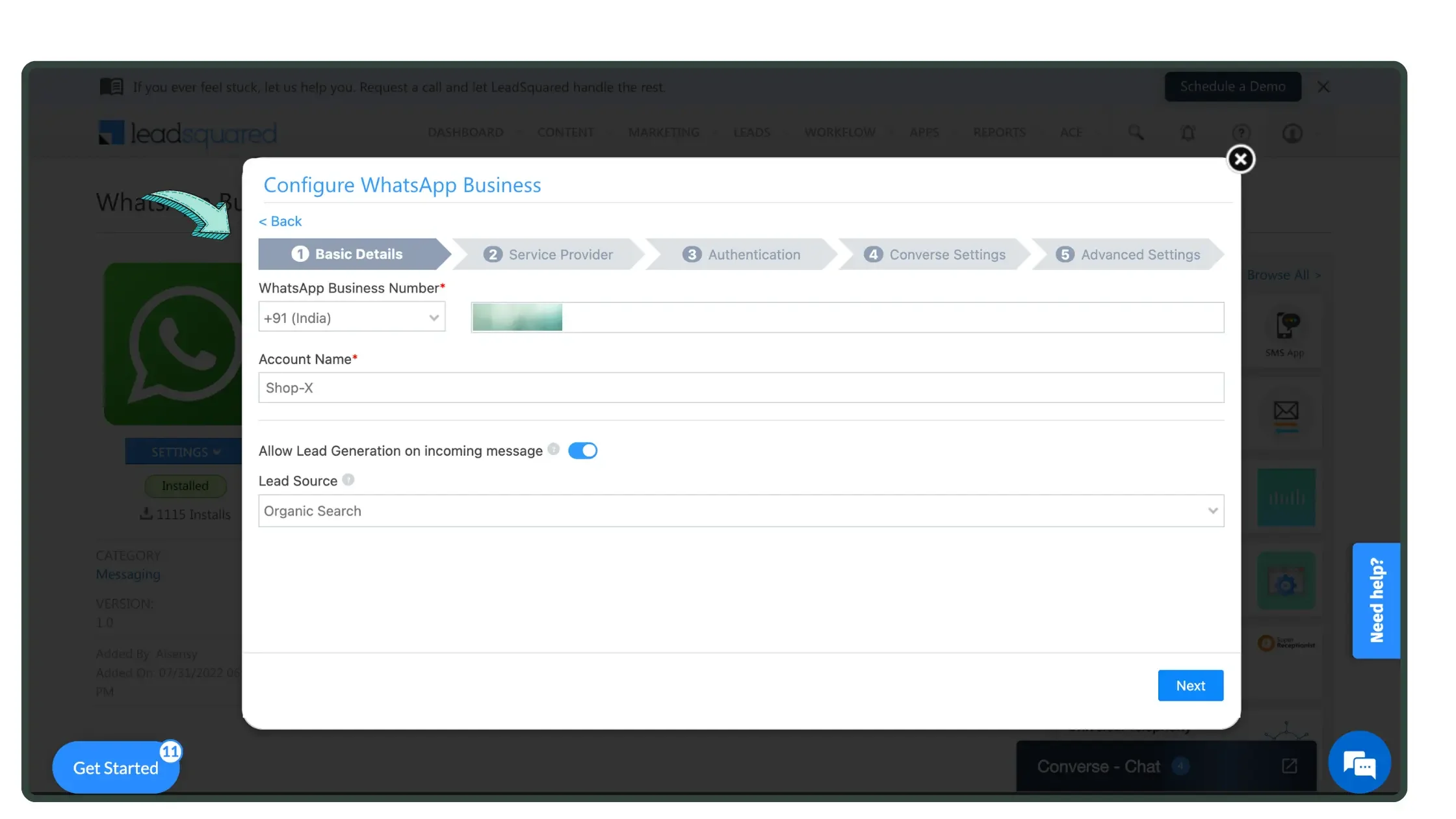
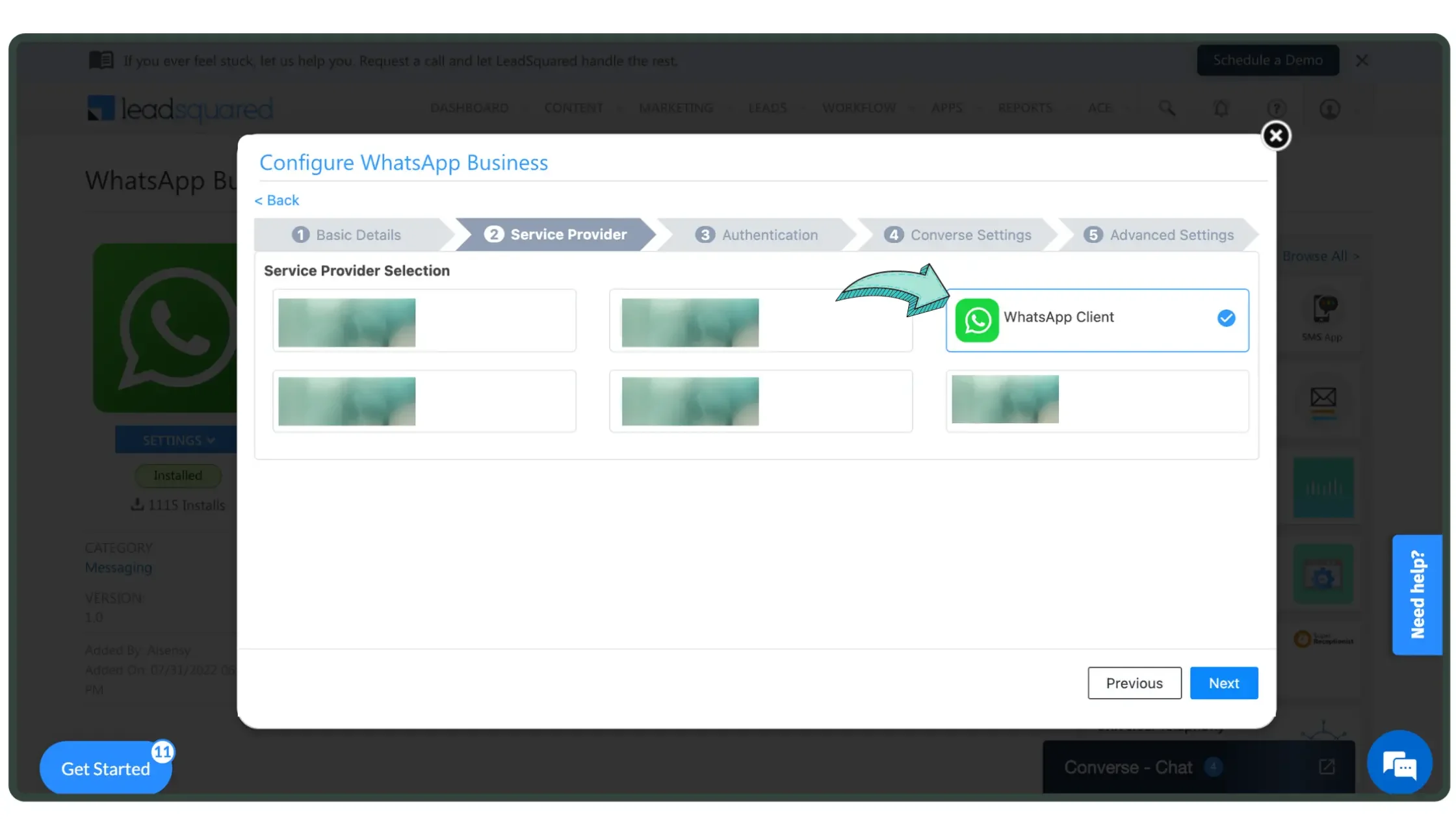
.png)
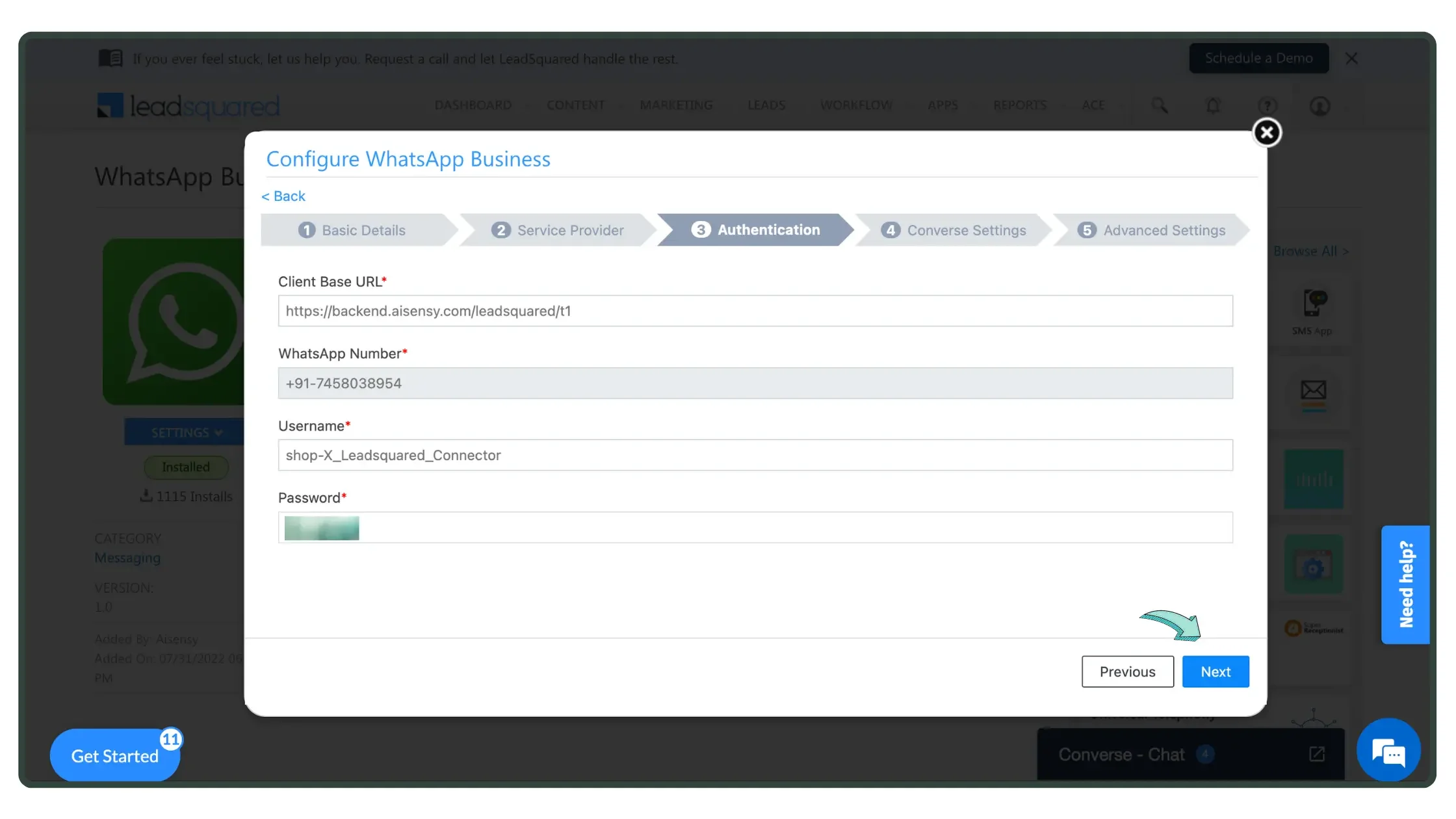
.png)
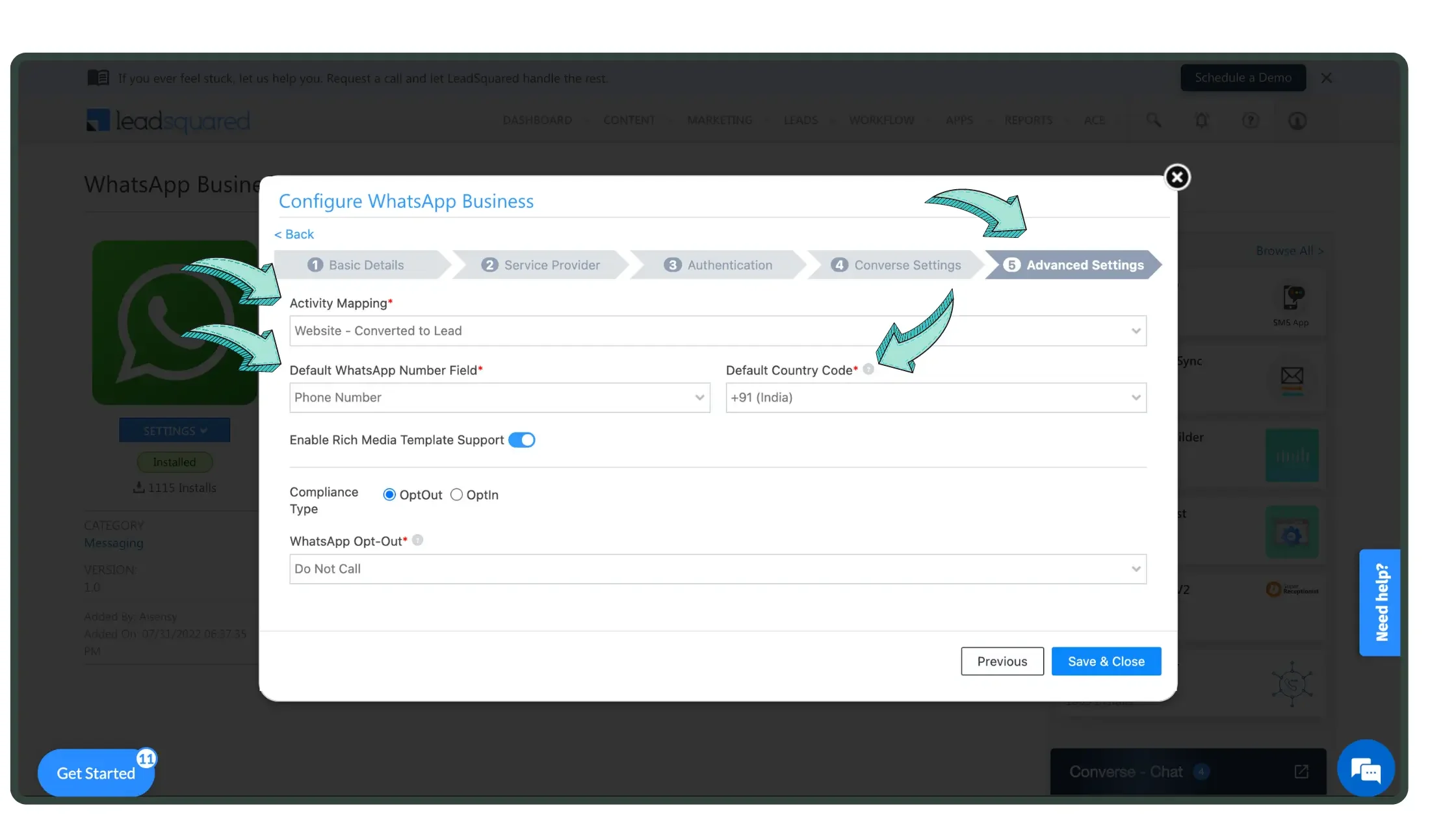
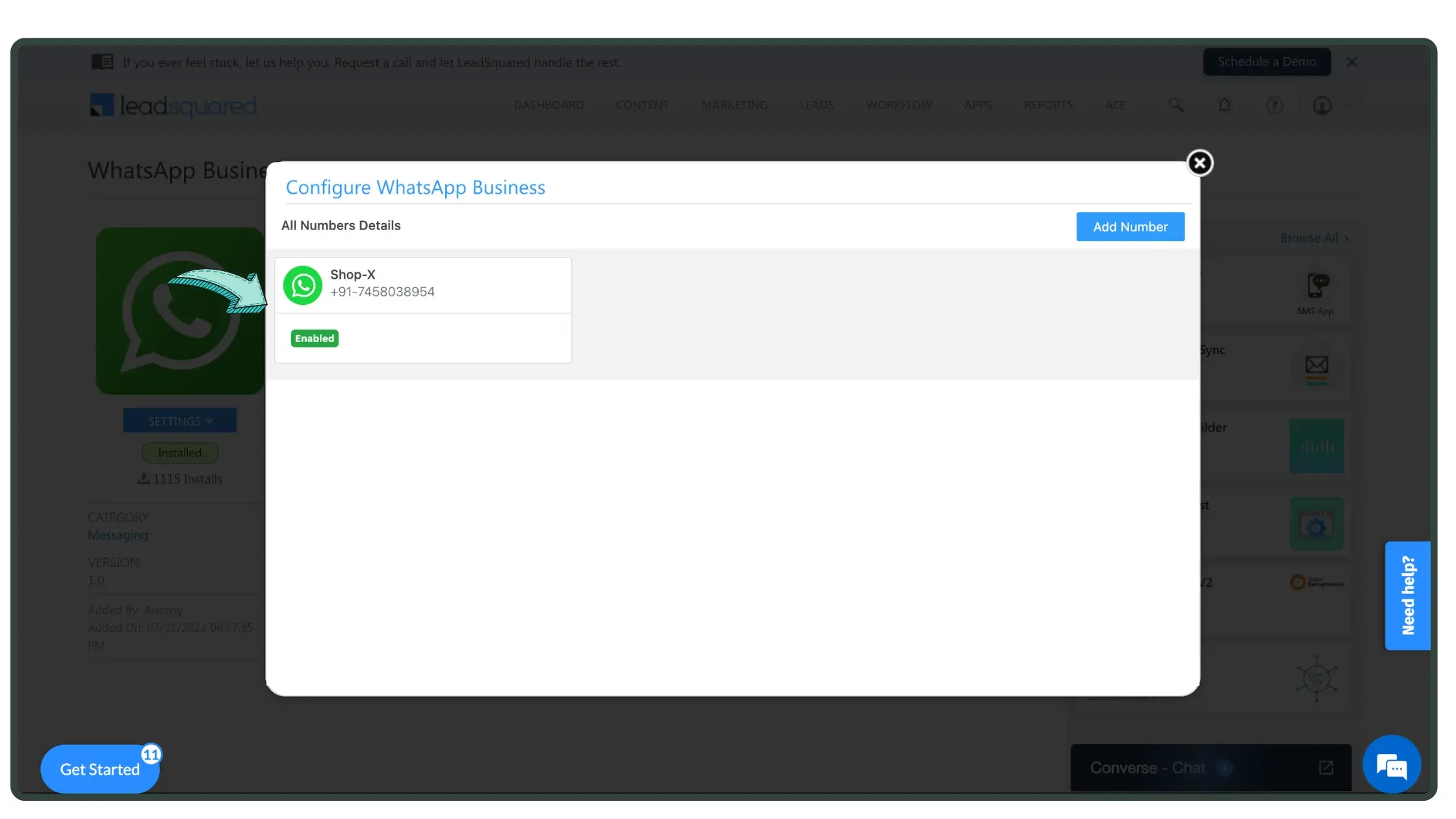

.png)
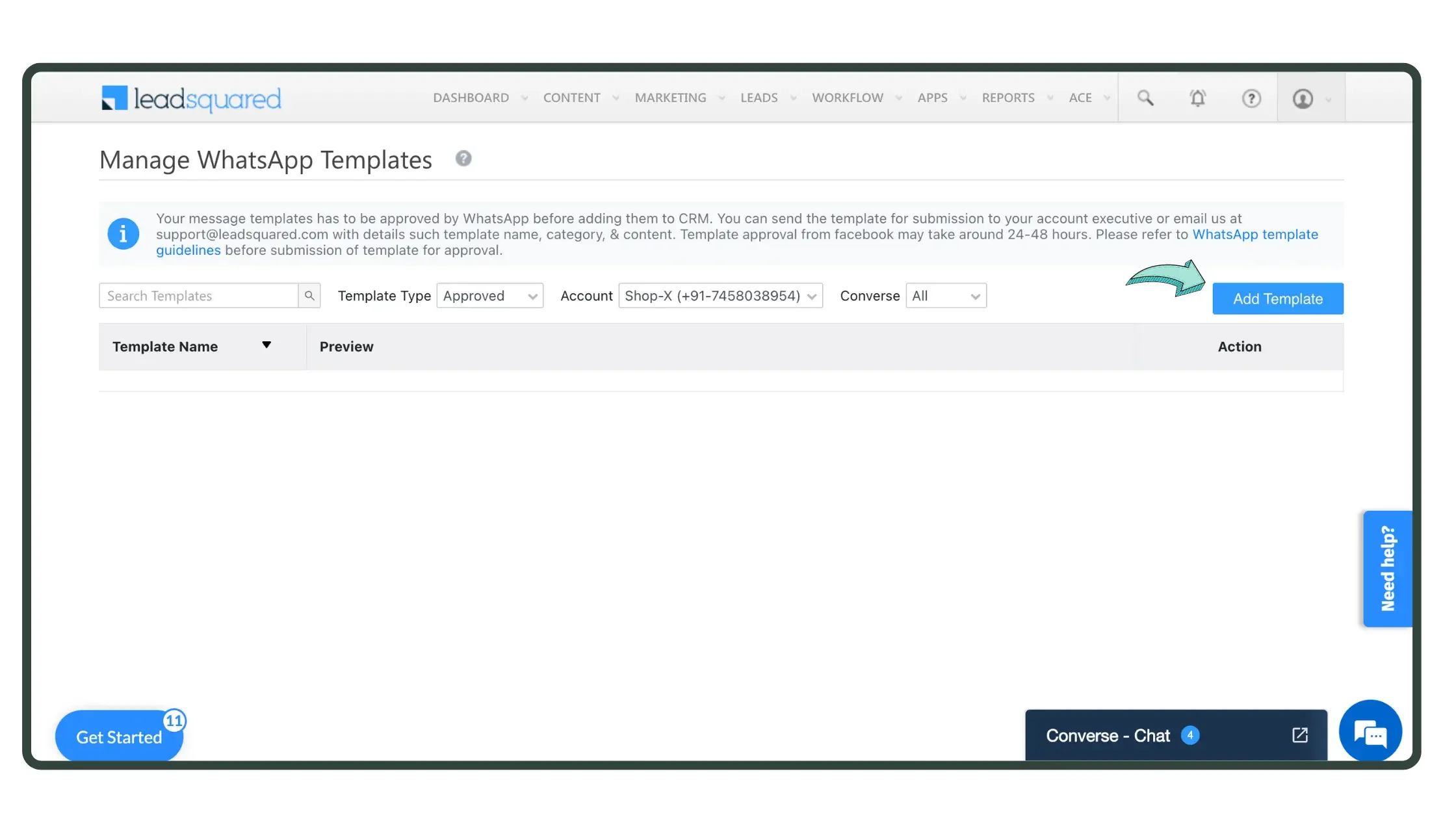
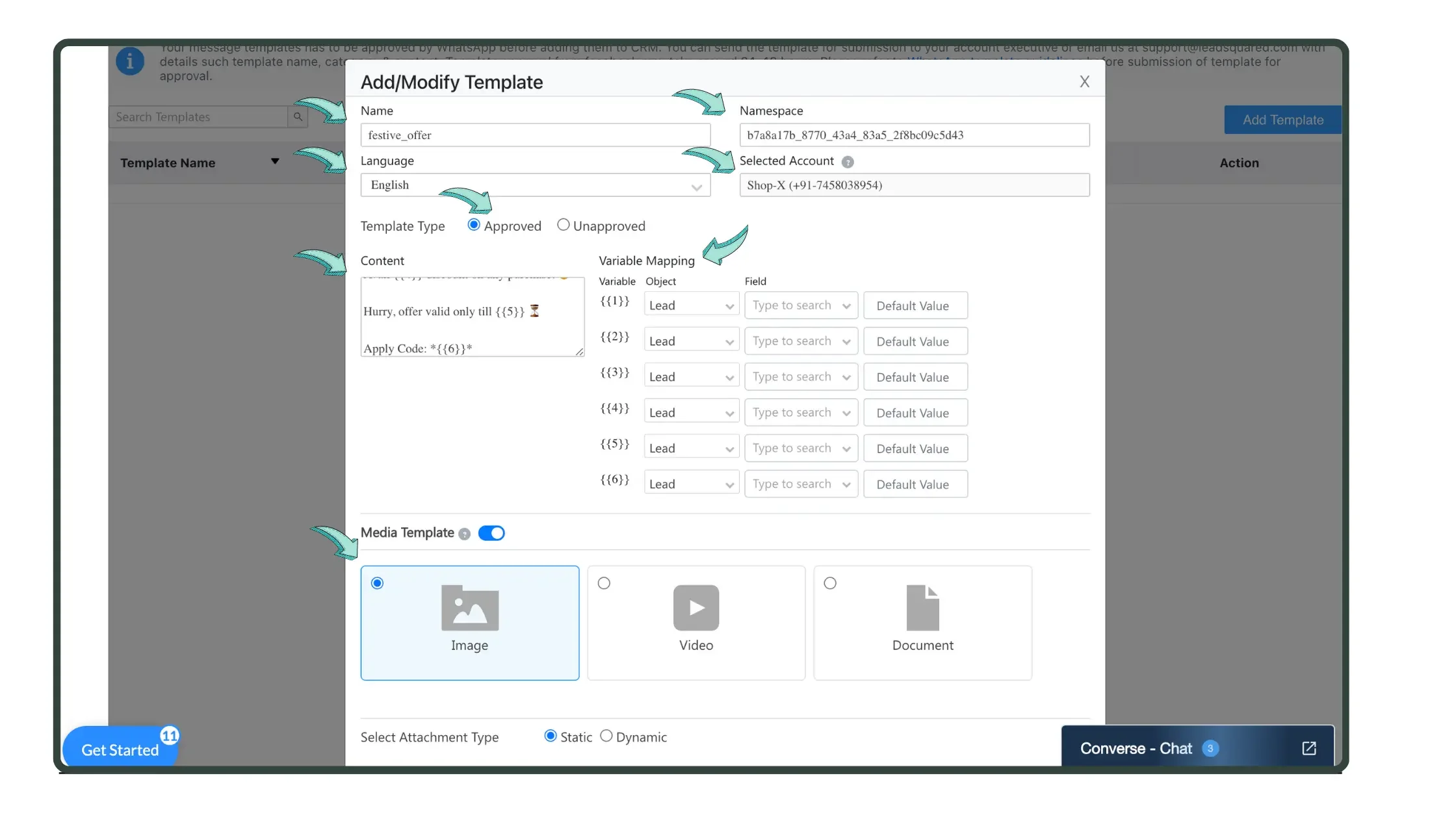
.png)
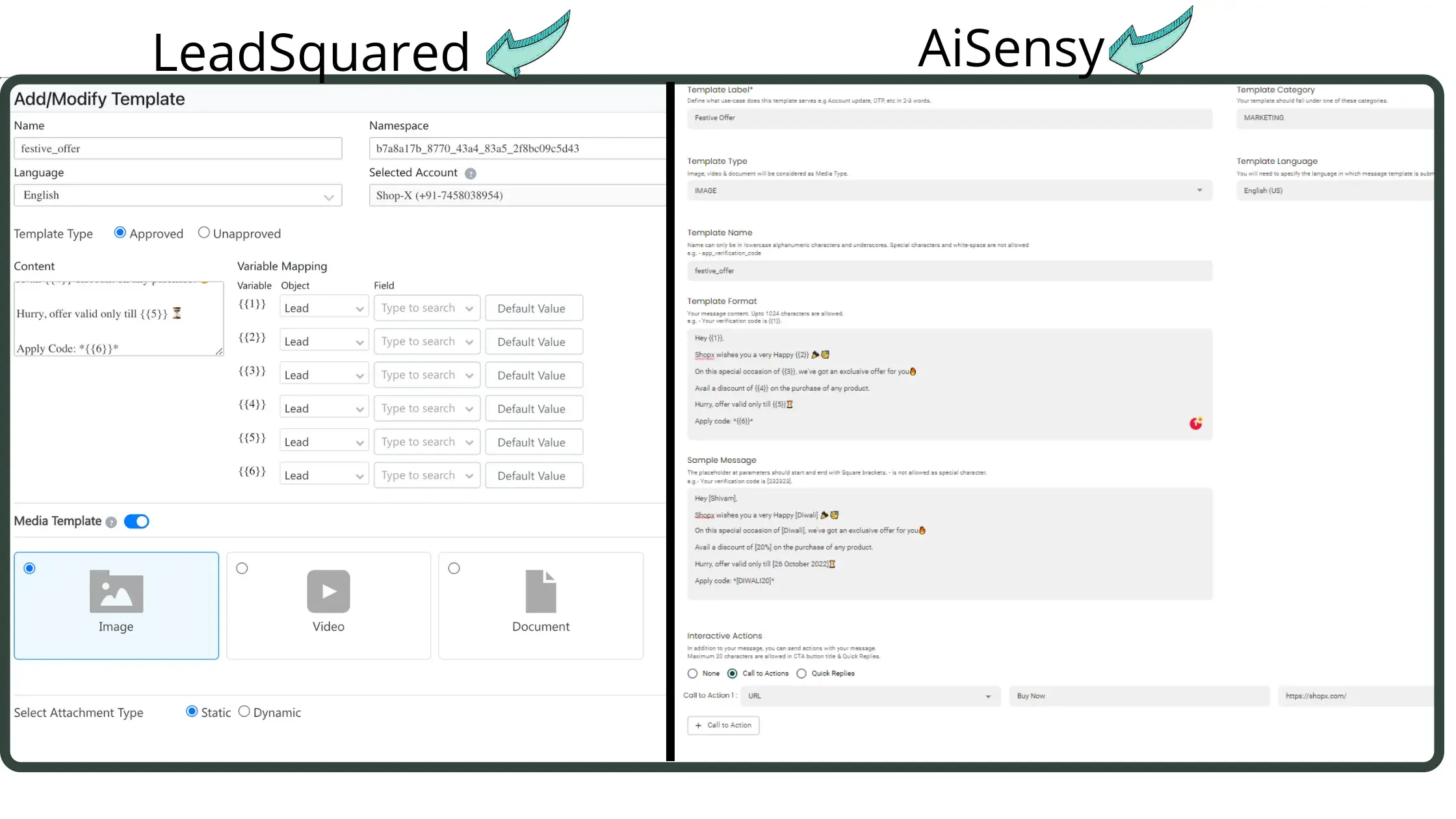
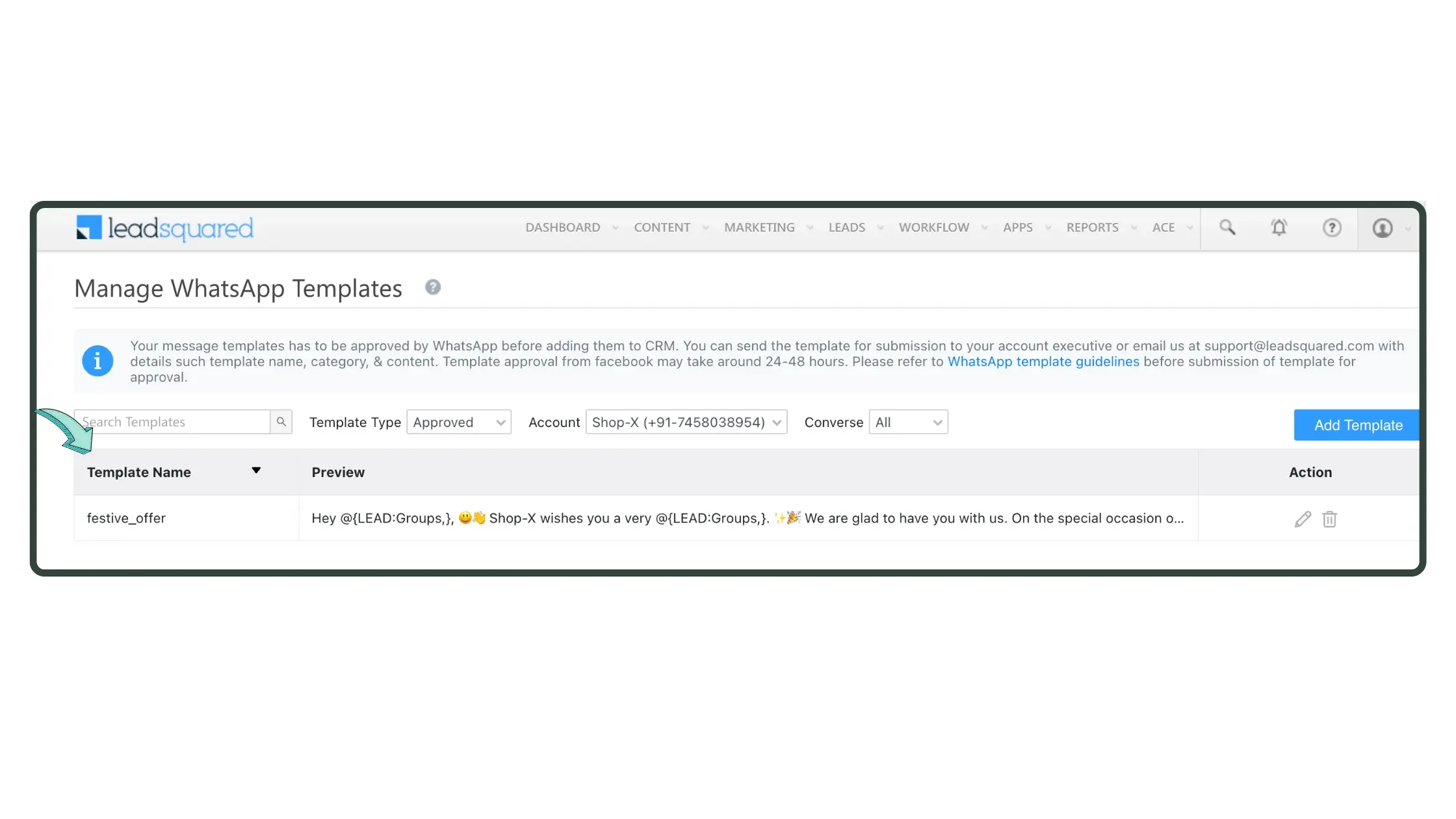
.png)
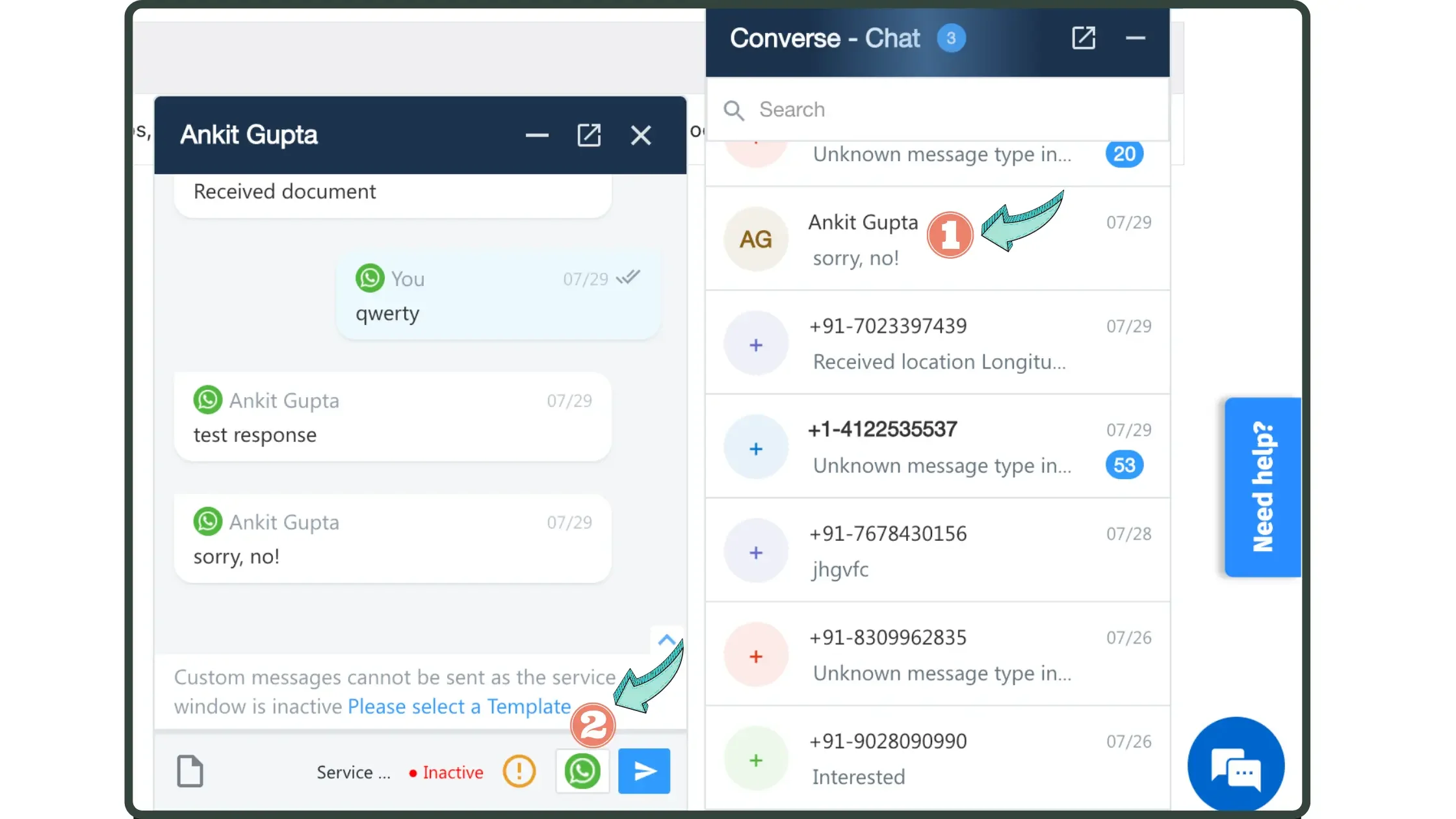
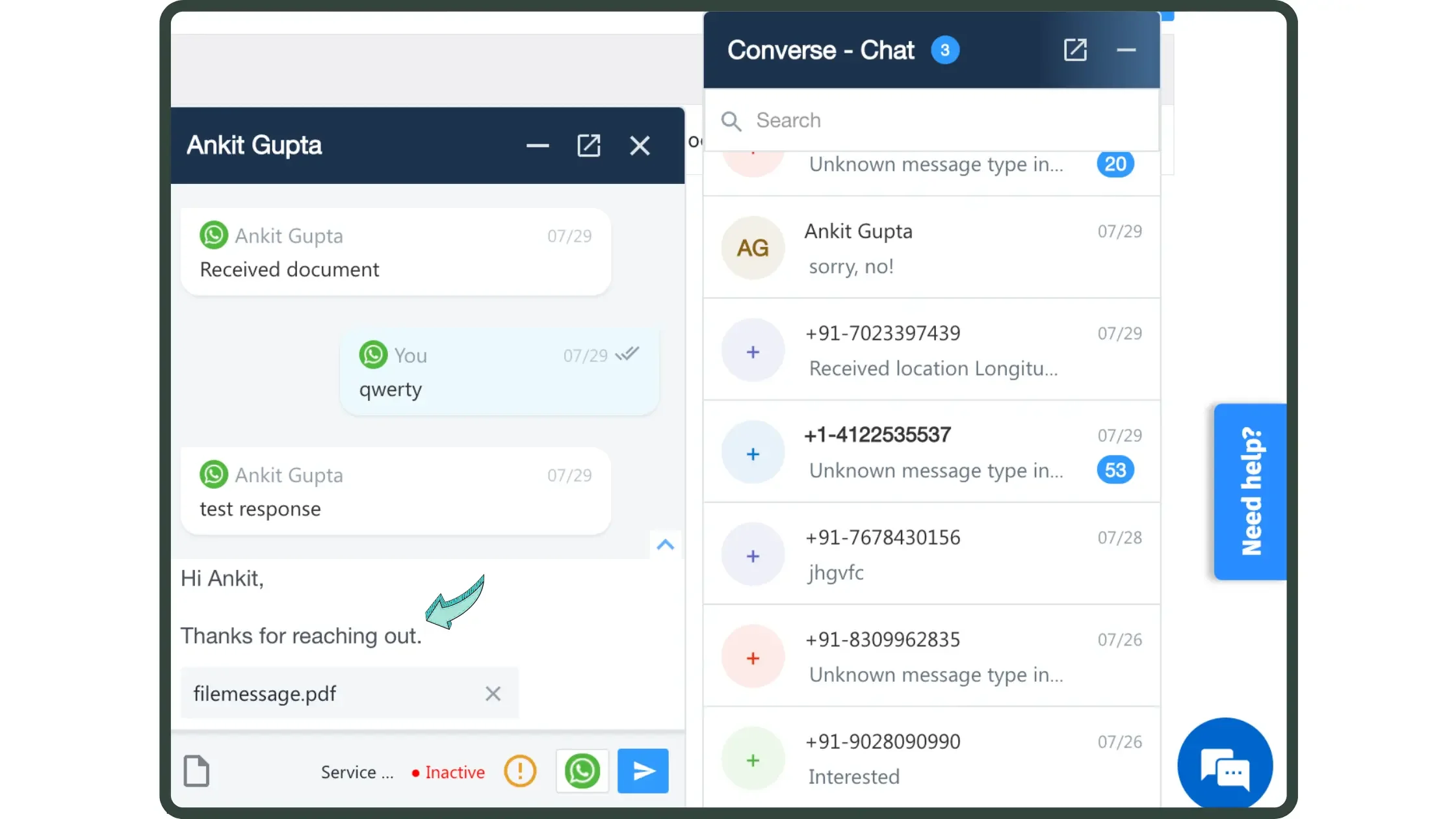
.png)
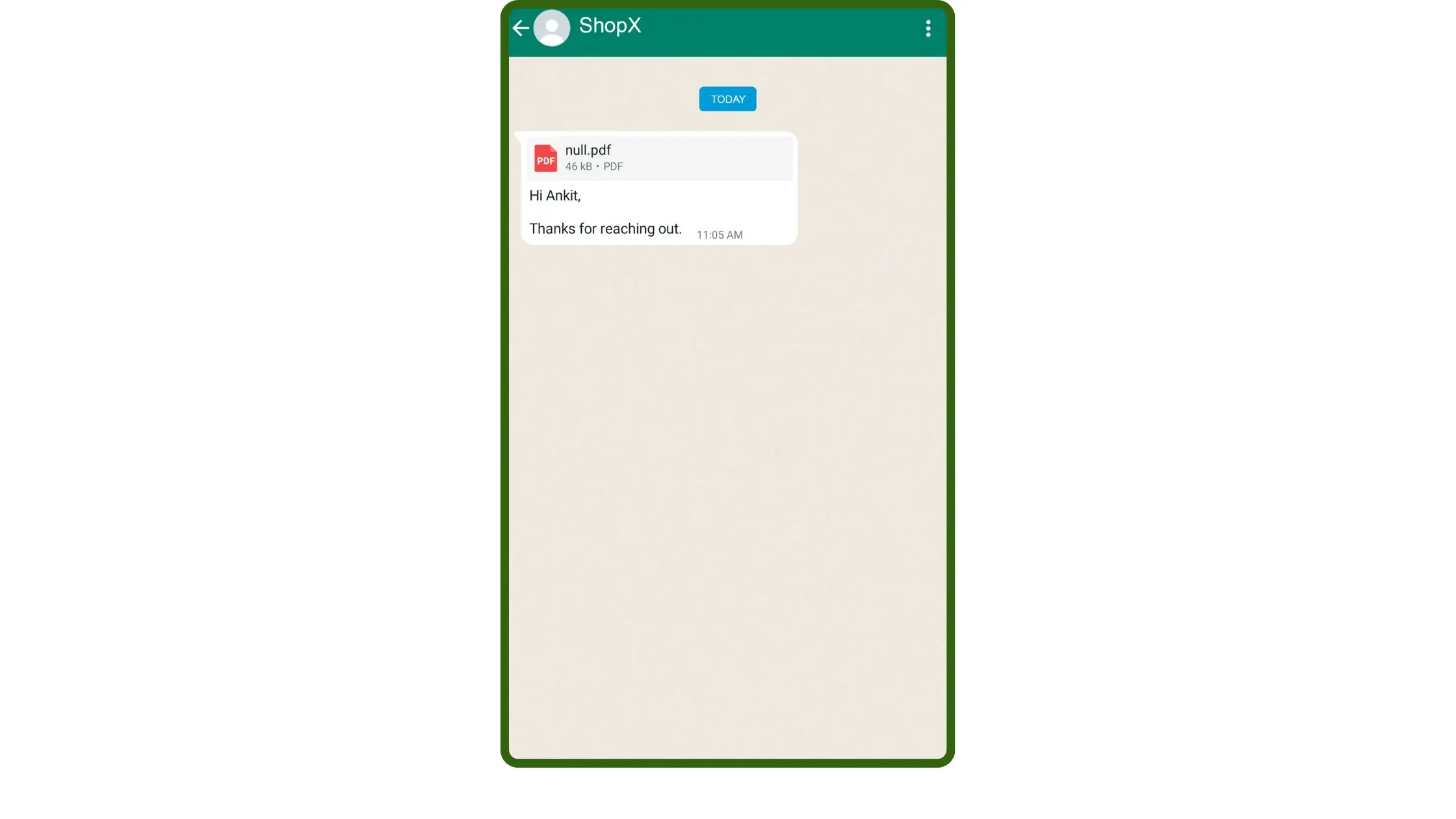

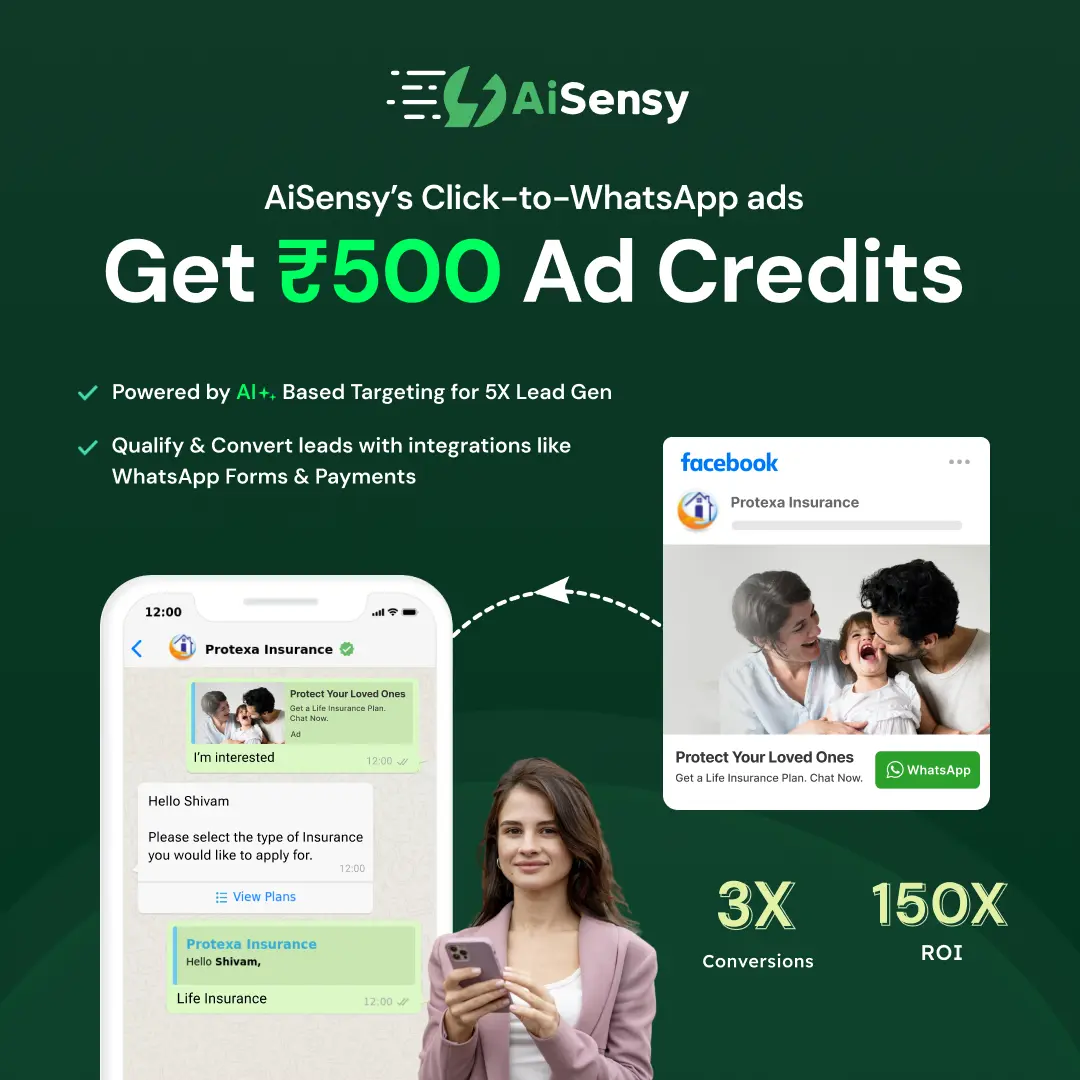
 Your payment was processed successfully. Congratulations!
Your payment was processed successfully. Congratulations! You have cancelled the payment process.
You have cancelled the payment process. This popup does not exist. I'm sorry.
This popup does not exist. I'm sorry.