.png)
What is the WhatsApp Chatbot?
WhatsApp Chatbot is an intelligent bot capable of responding to human queries just like a customer support agent.
It has fed-in answers for common customer queries, breaks down sentences & responds to the query intelligently.
When a customer messages you on WhatsApp, WhatsApp Chatbot engages with the user to answer their query.
With a WhatsApp Chatbot you can easily:
1. Automate Customer Support & sales 24x7
2. Reduce administration burden by automating general queries.
3. Save 30% on operational costs.
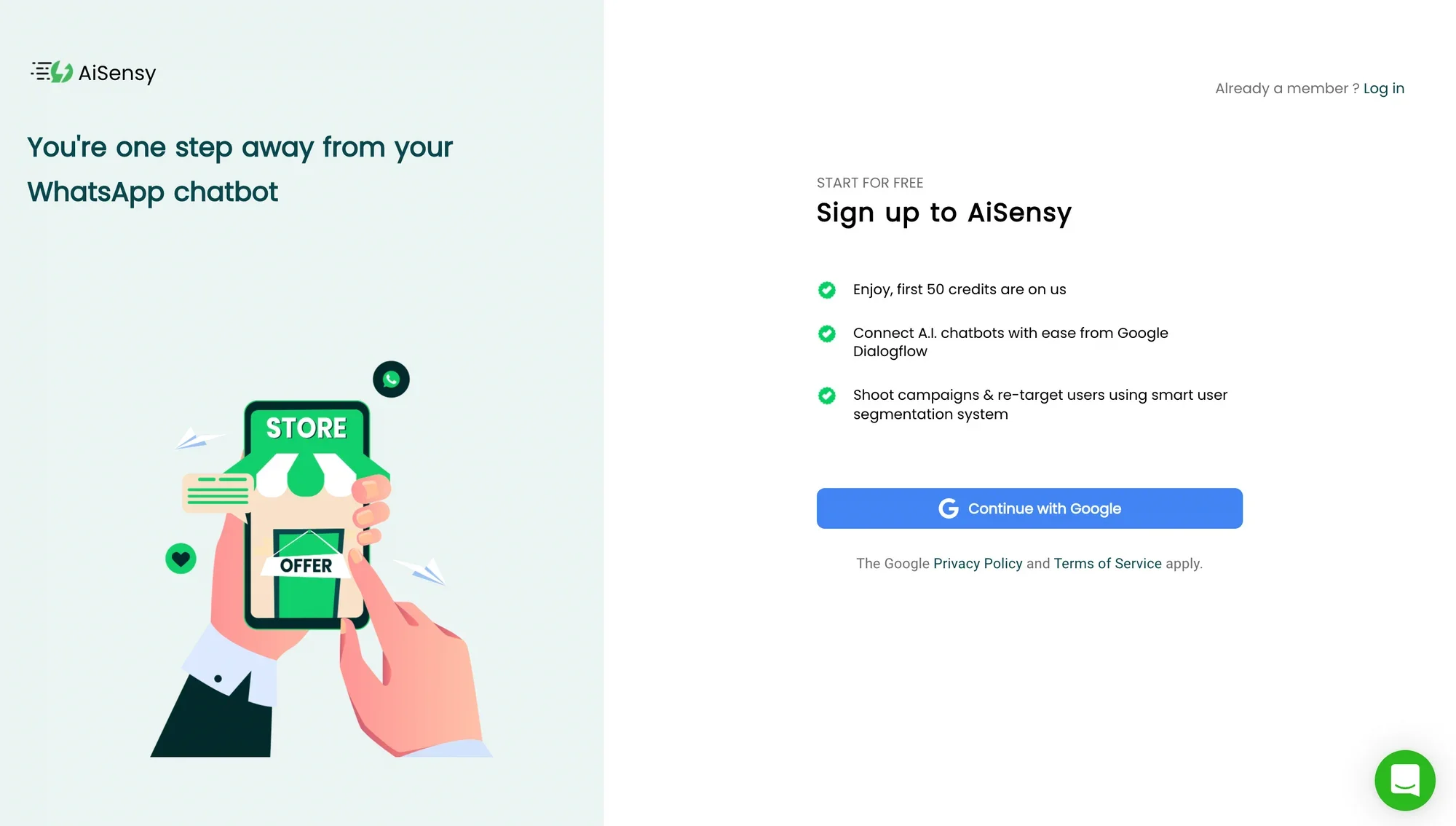
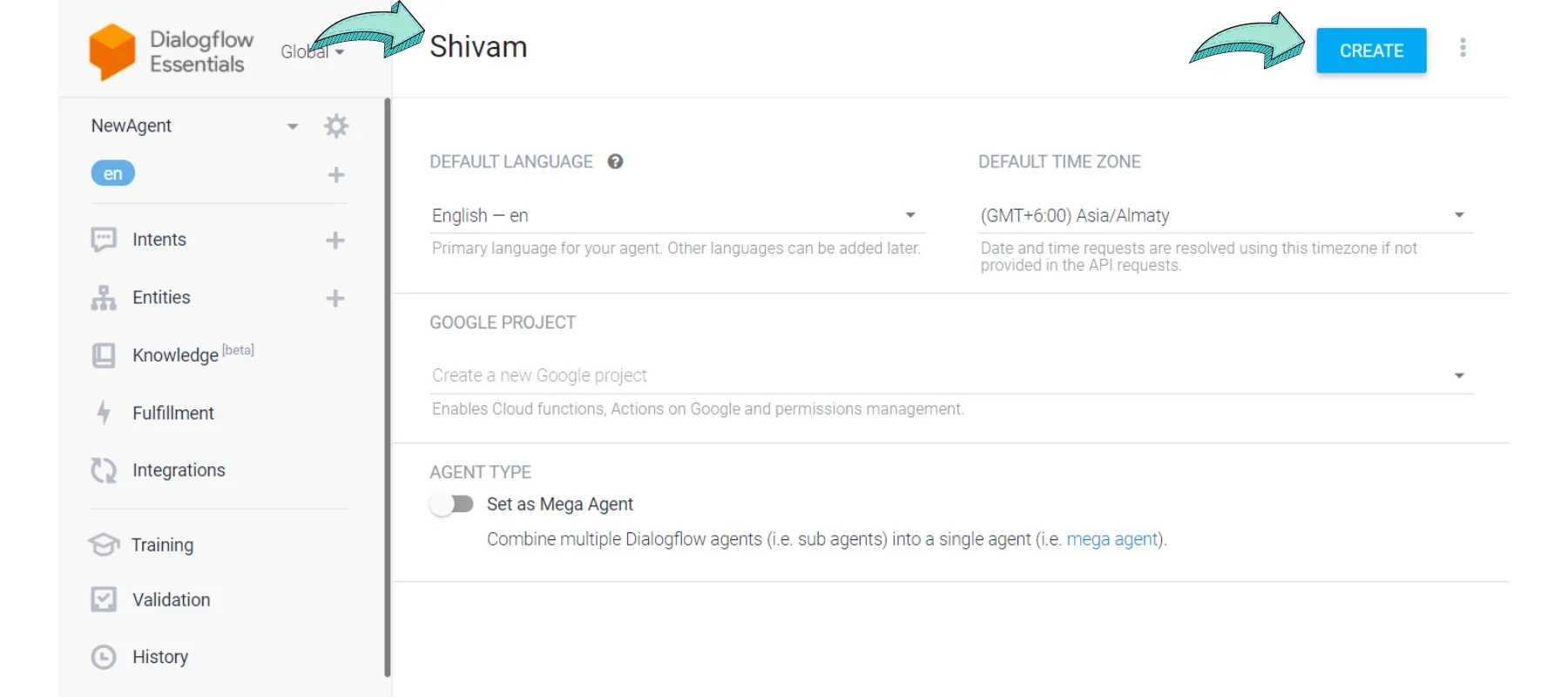
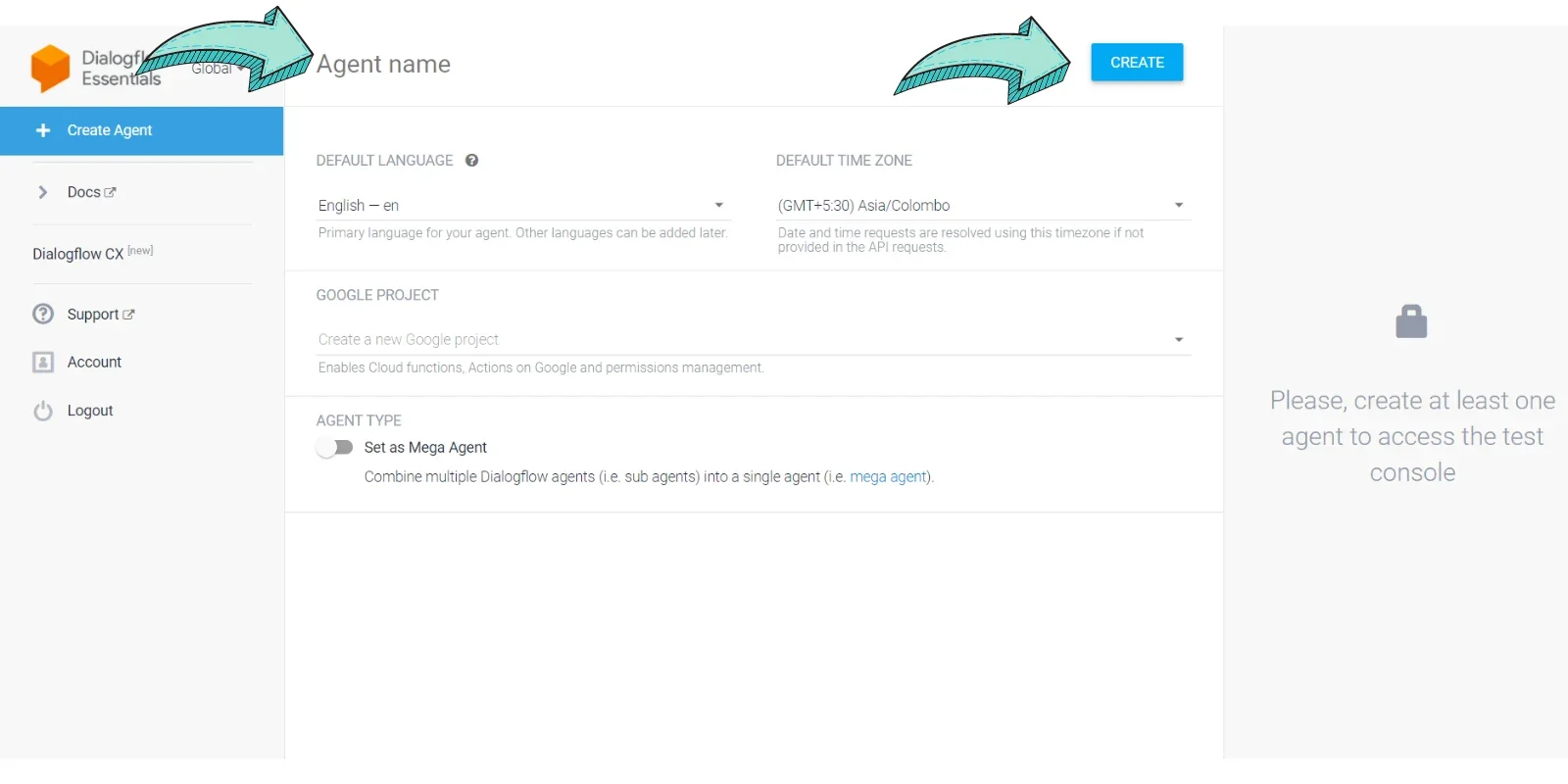
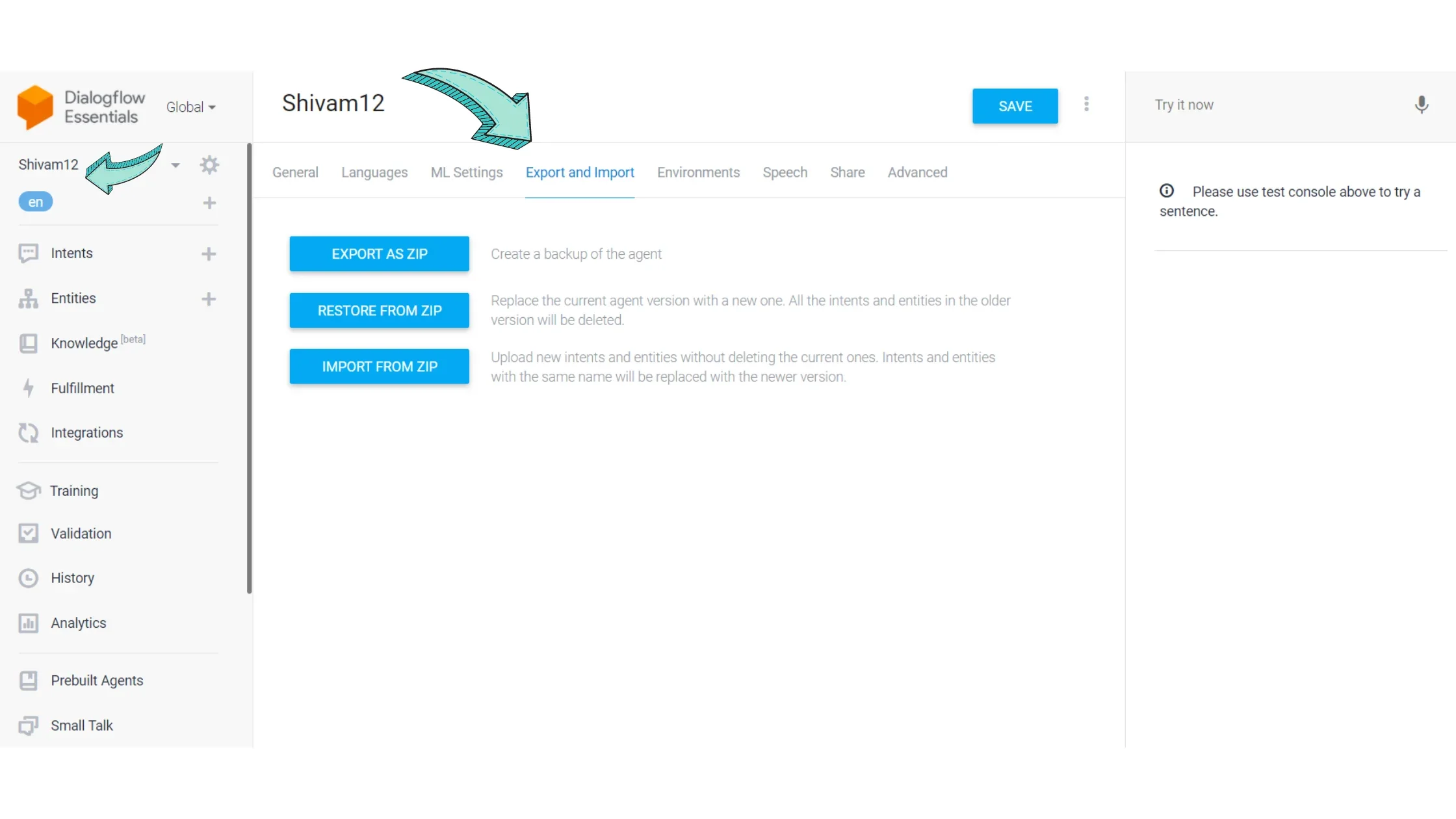
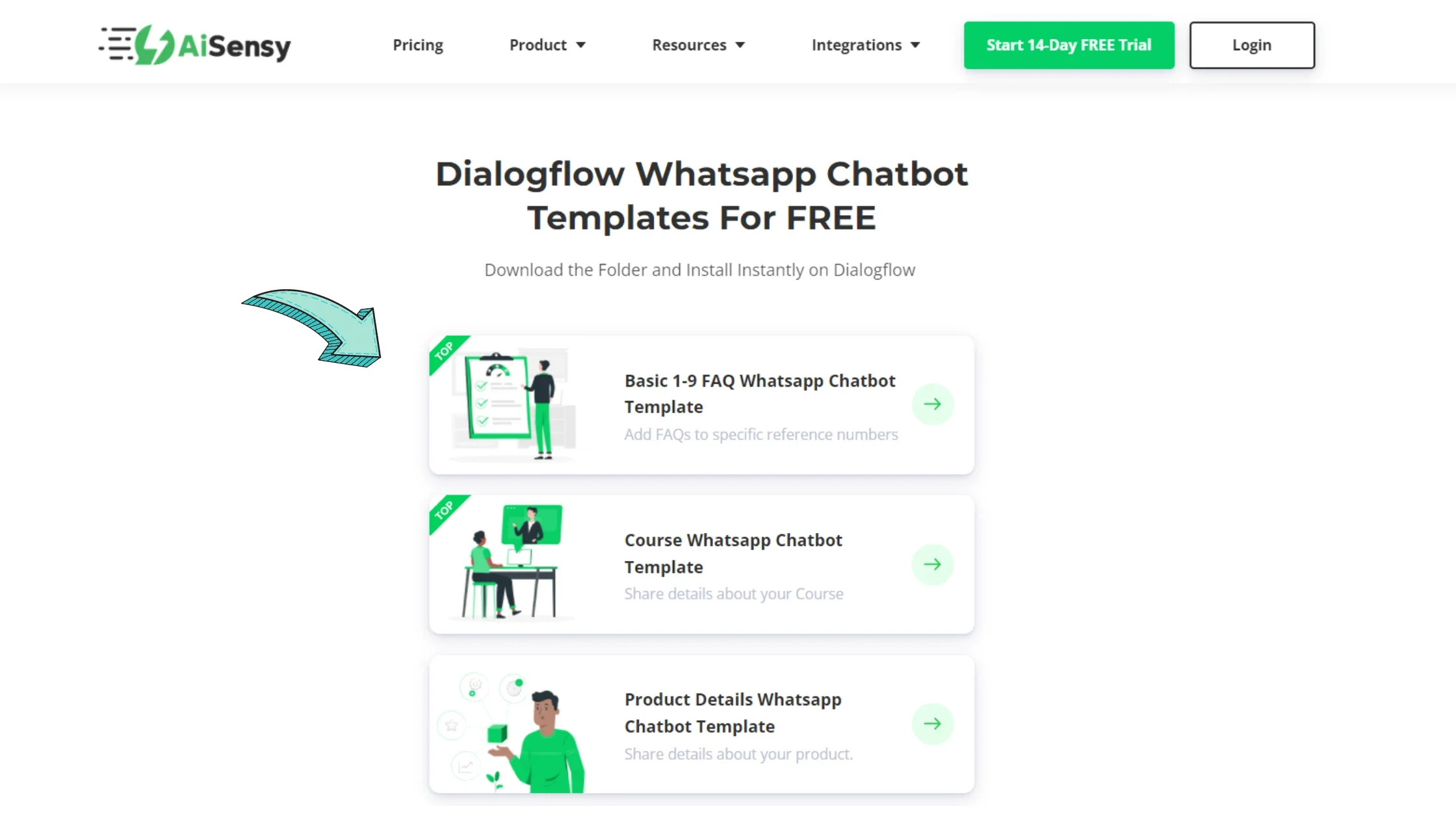
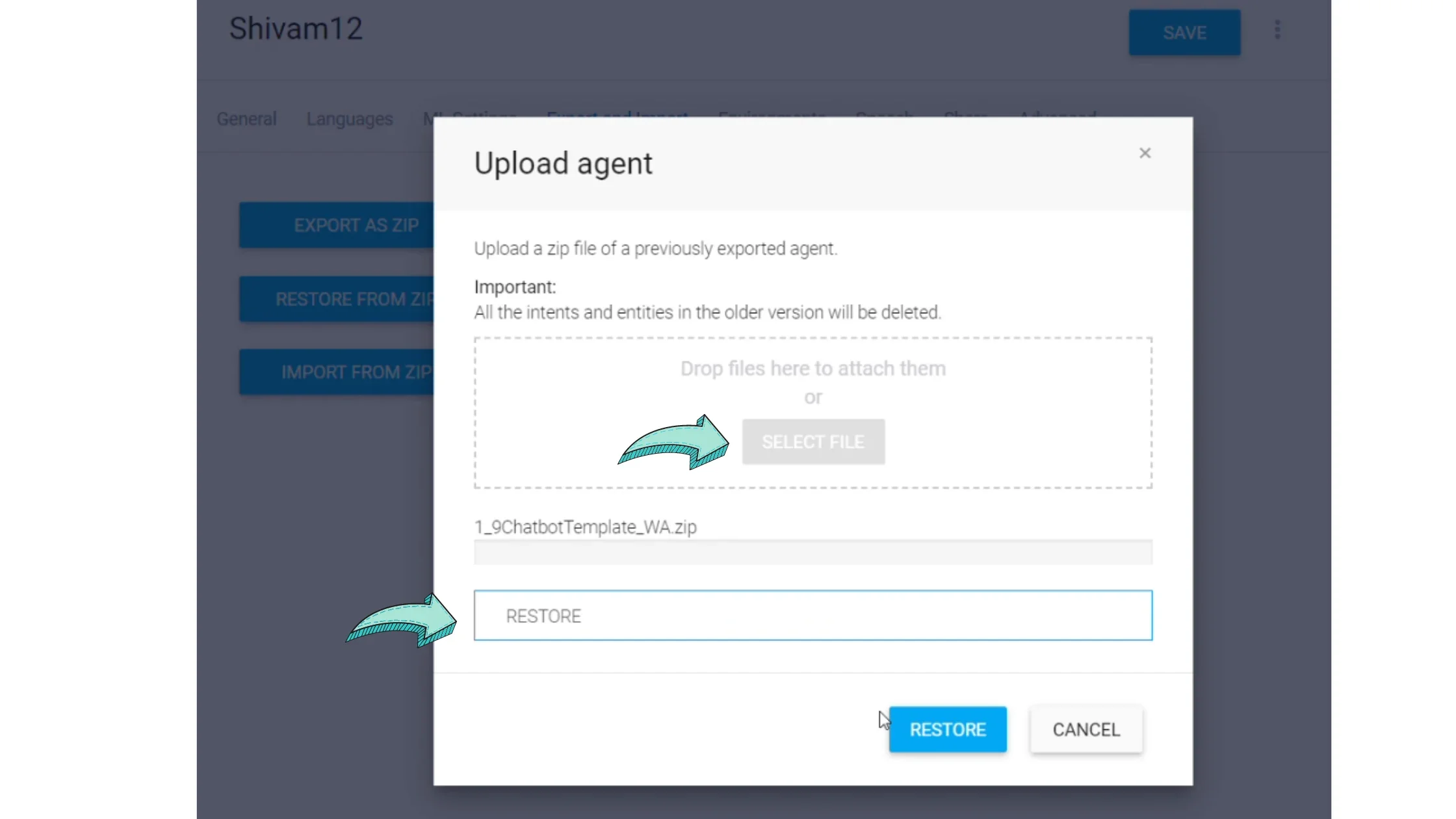
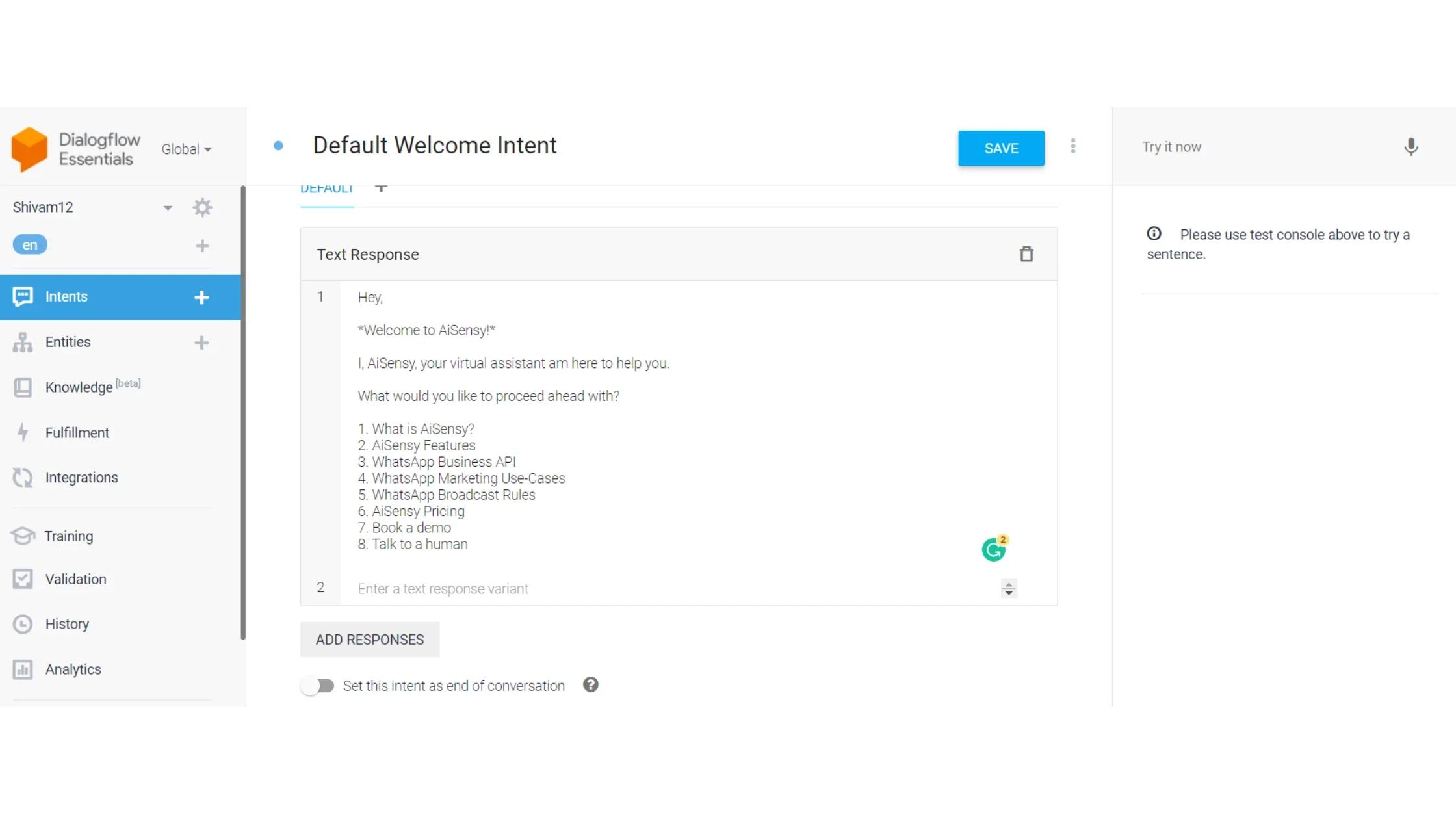
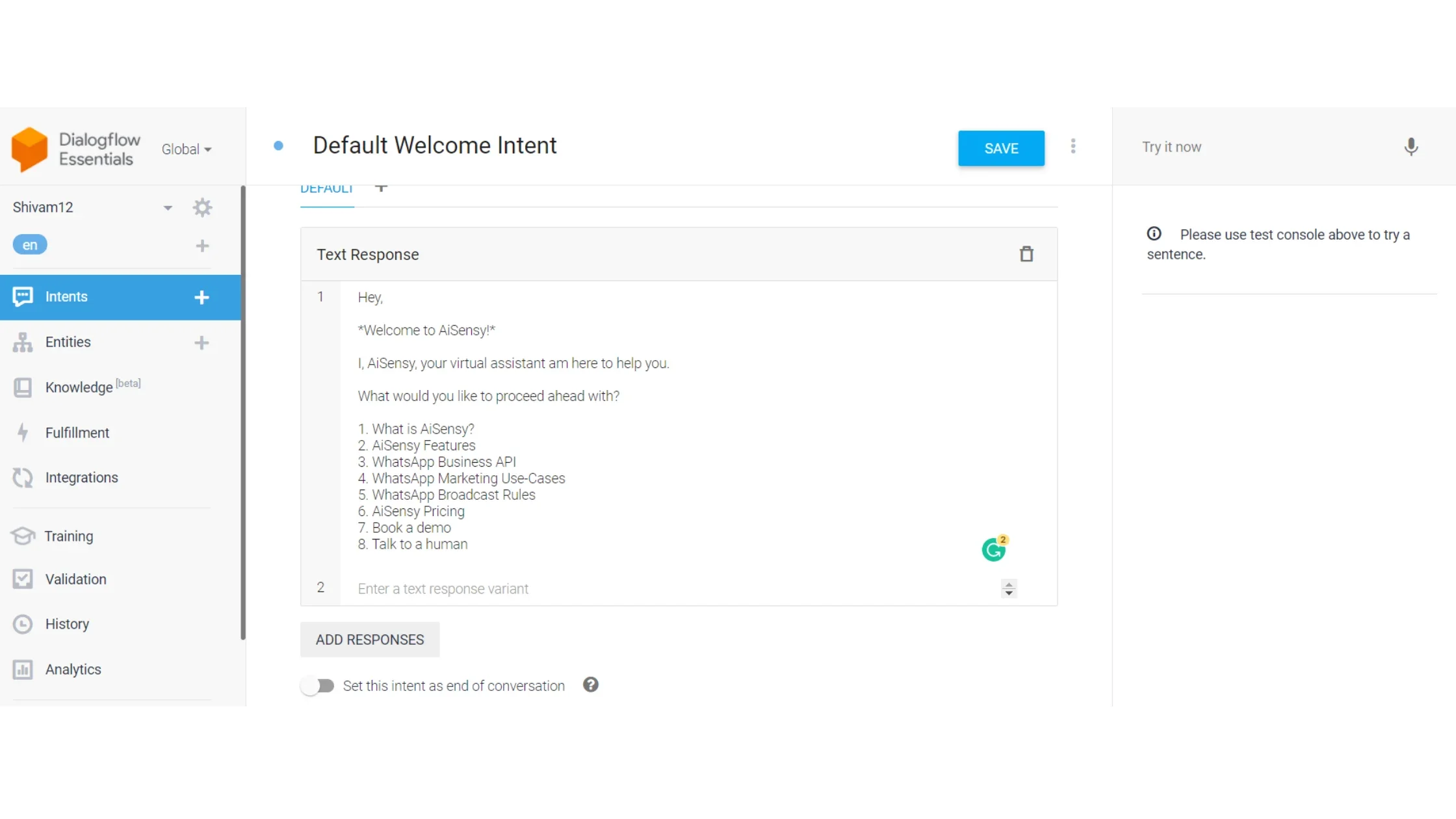
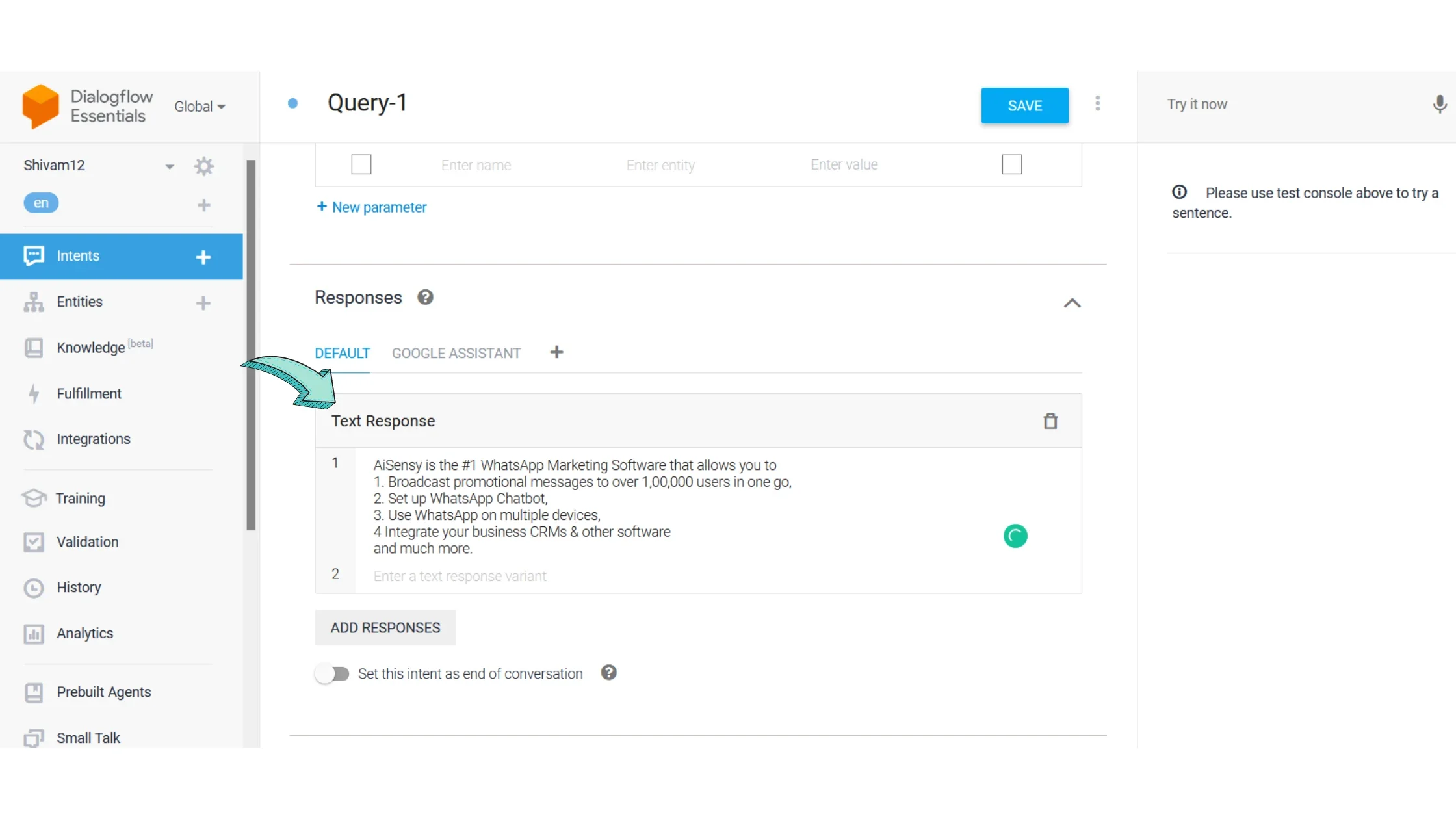
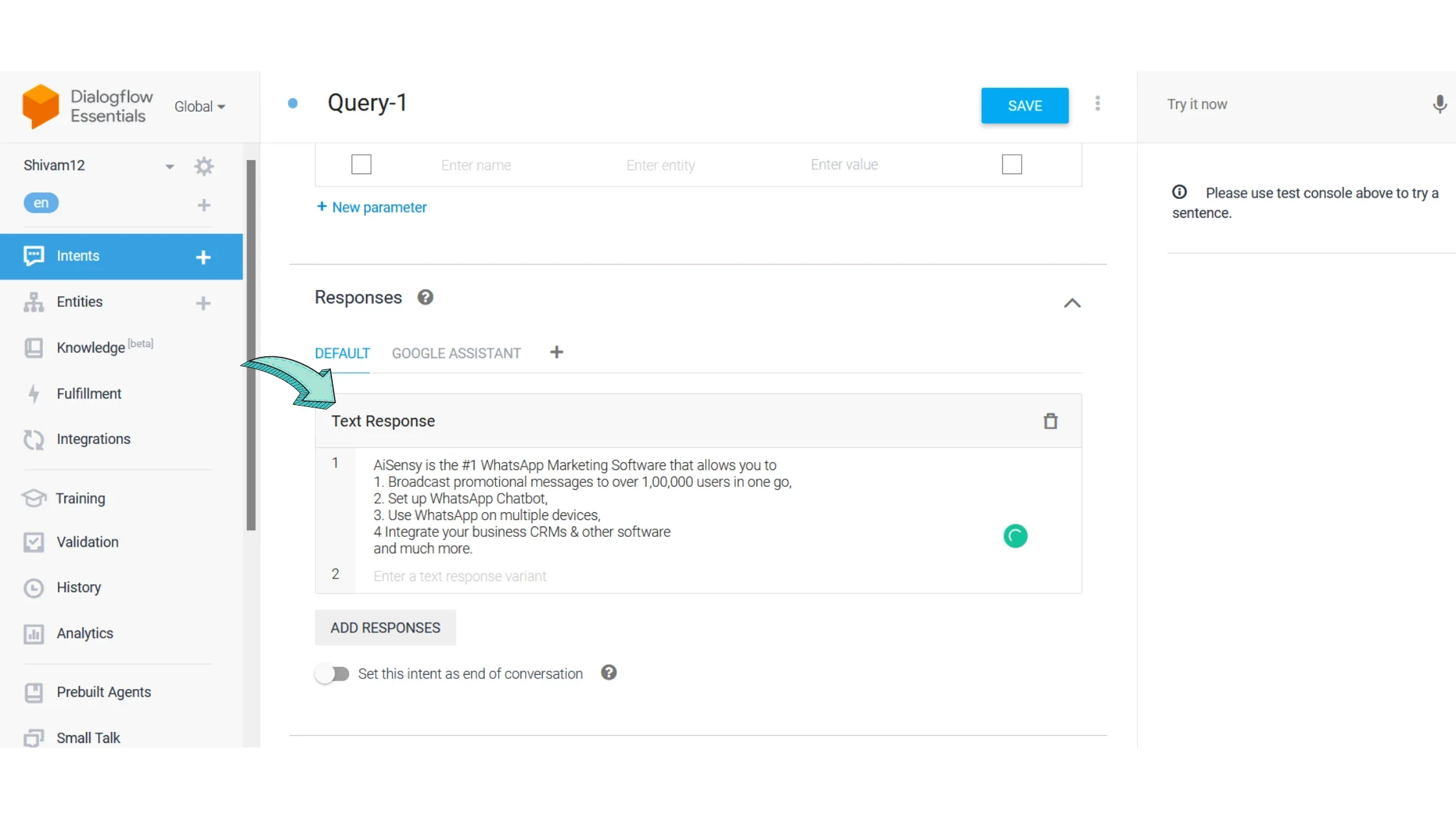
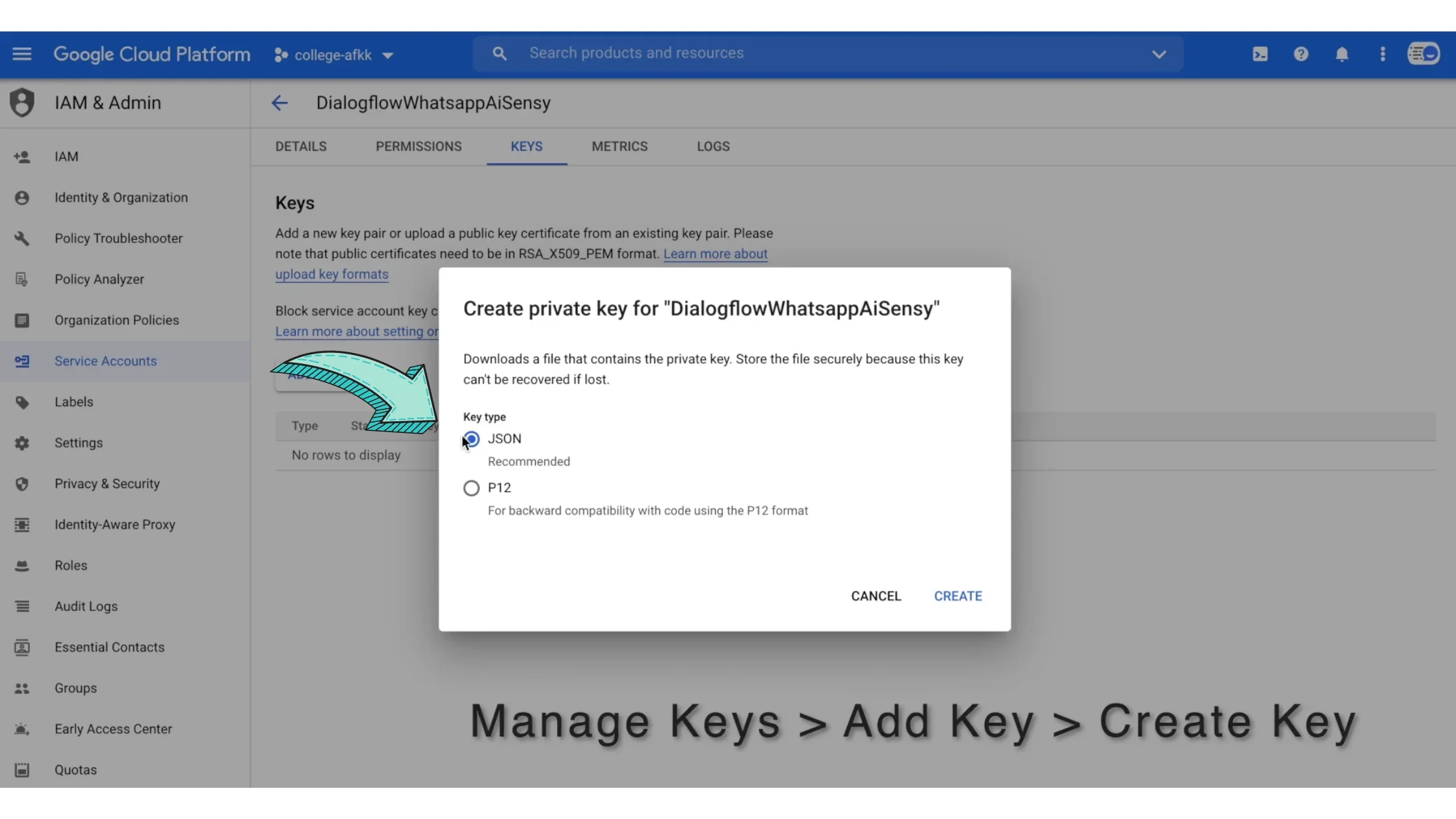
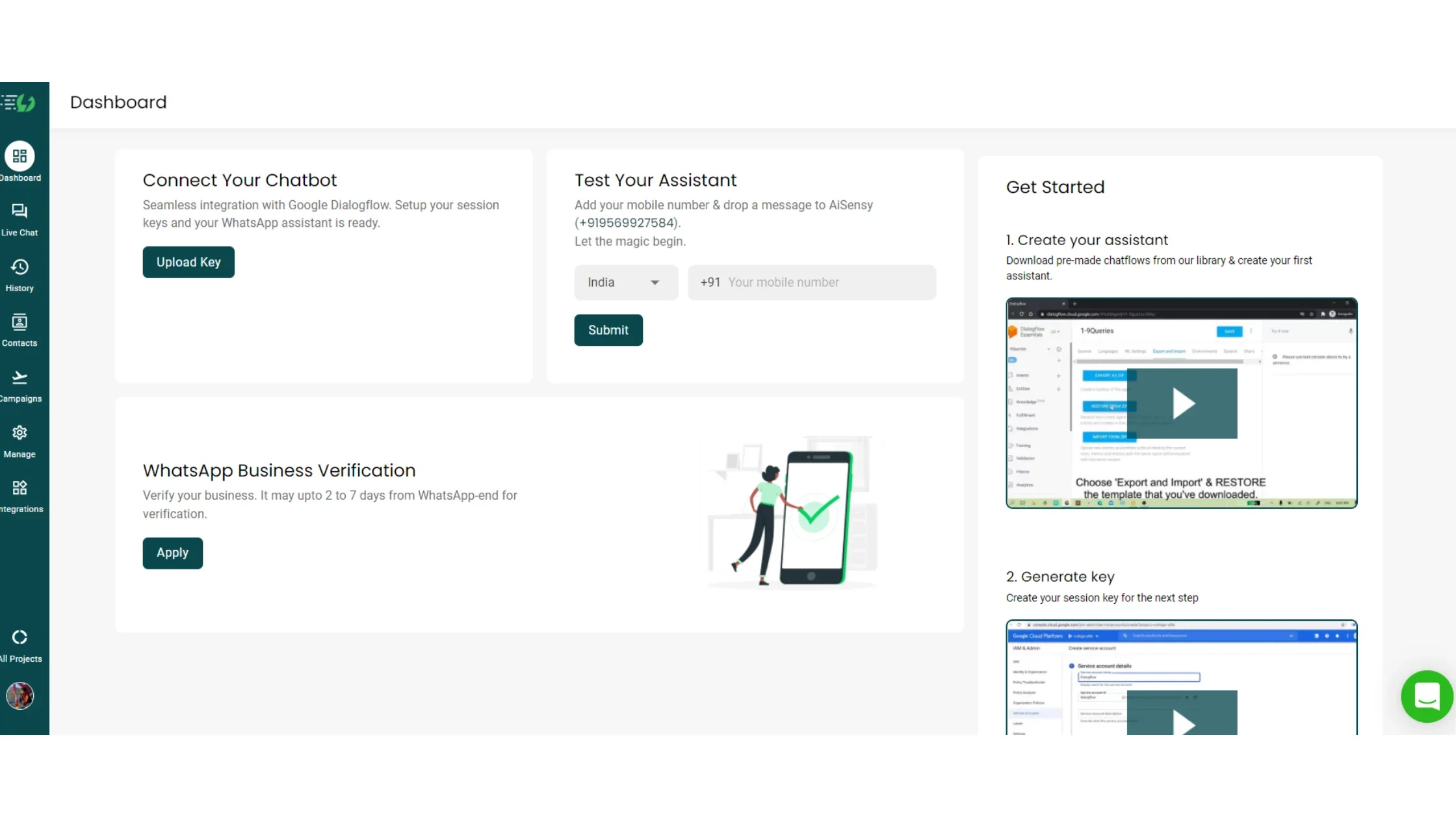


 Your payment was processed successfully. Congratulations!
Your payment was processed successfully. Congratulations! You have cancelled the payment process.
You have cancelled the payment process. This popup does not exist. I'm sorry.
This popup does not exist. I'm sorry.