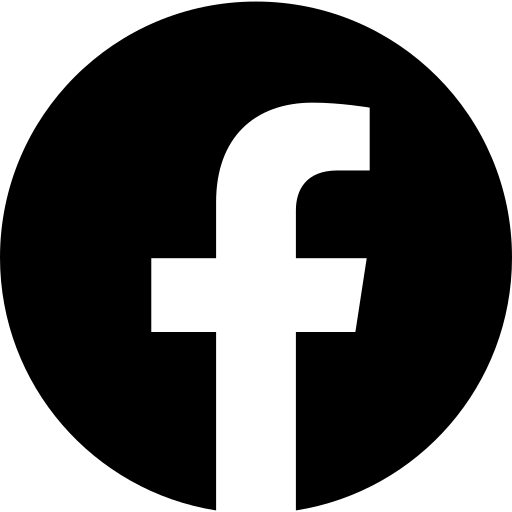
If you haven't completely added your 'Business Information' to your Facebook Business Manager Account, chances are:
1. When you apply for Facebook Business Verification, the business is greyed out & isn't clickable.
or
2. The button isn't visible.
Don't worry, it's very common and you can enable it by filling out your Business information.
Here's what you need to do to enable the 'Start Verification' Button for Facebook Business Verification👇
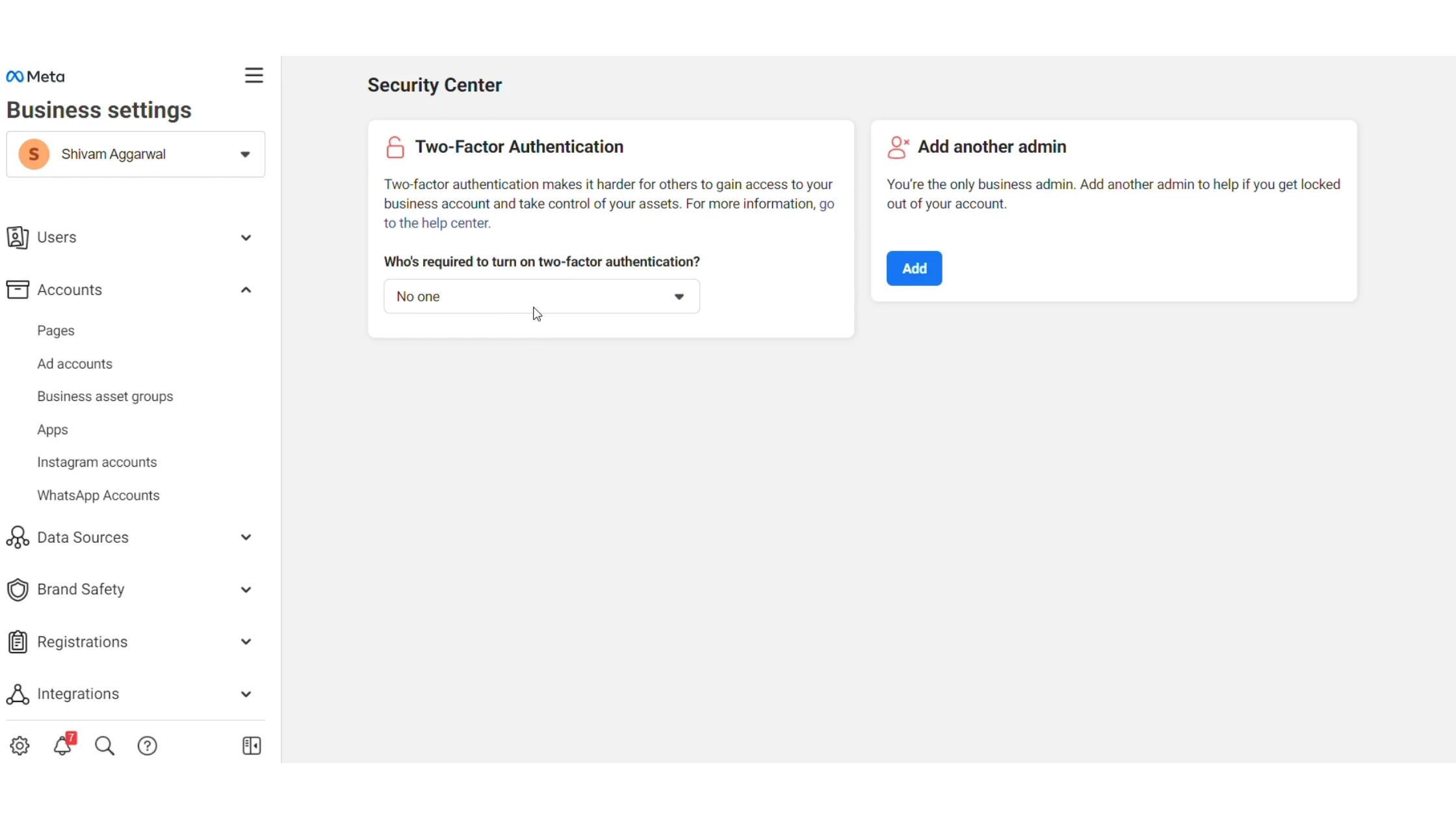
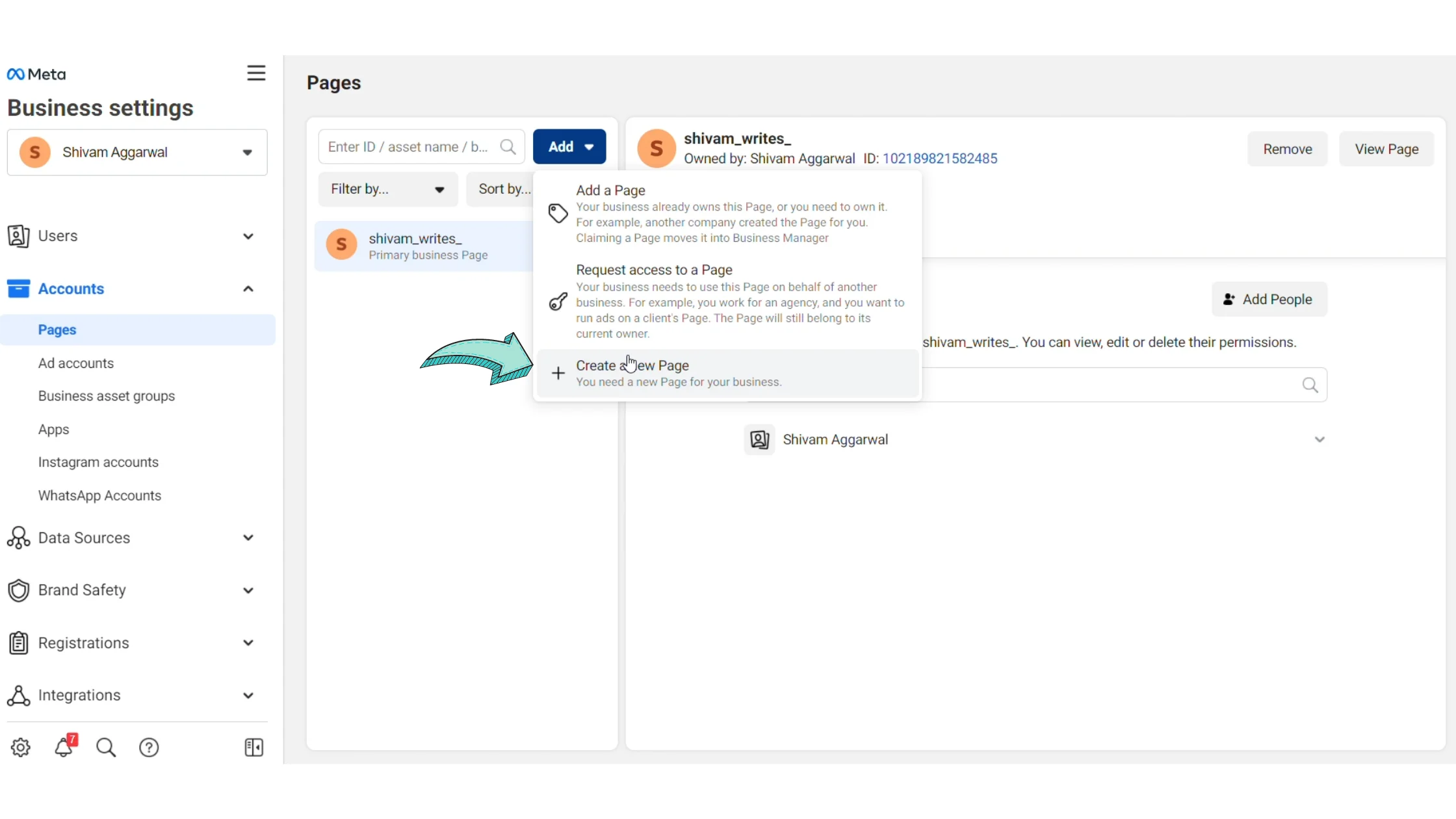
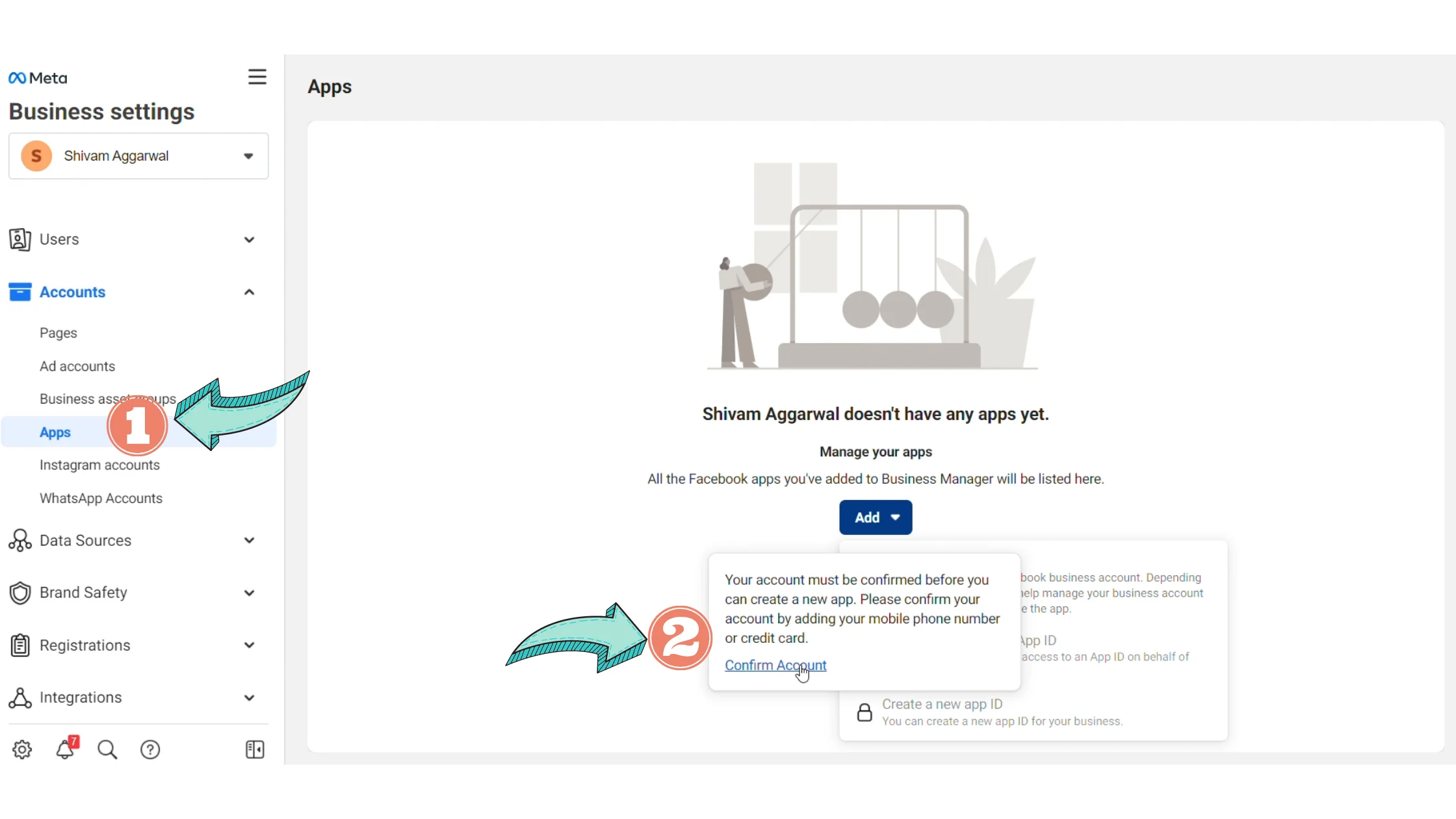
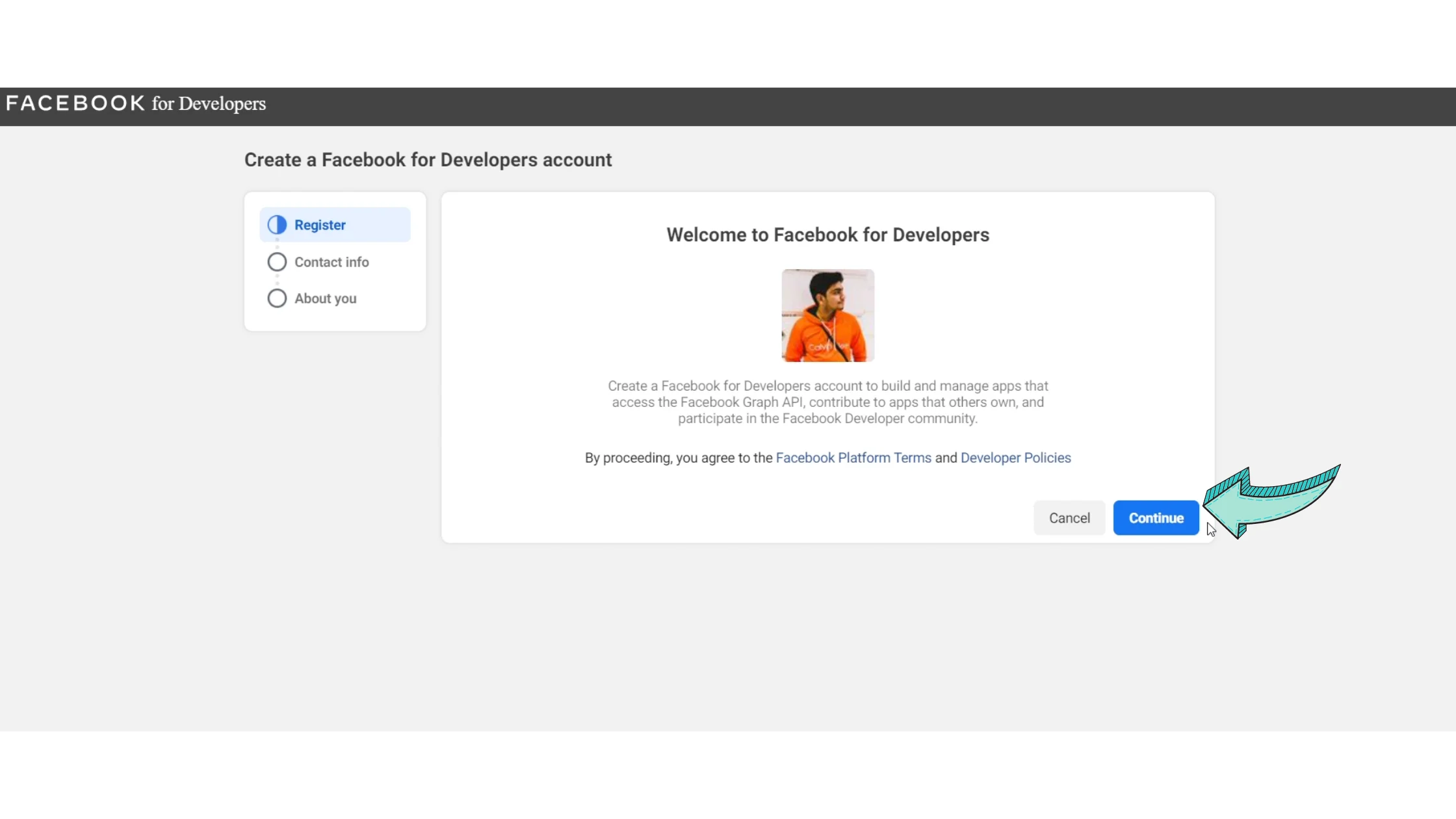
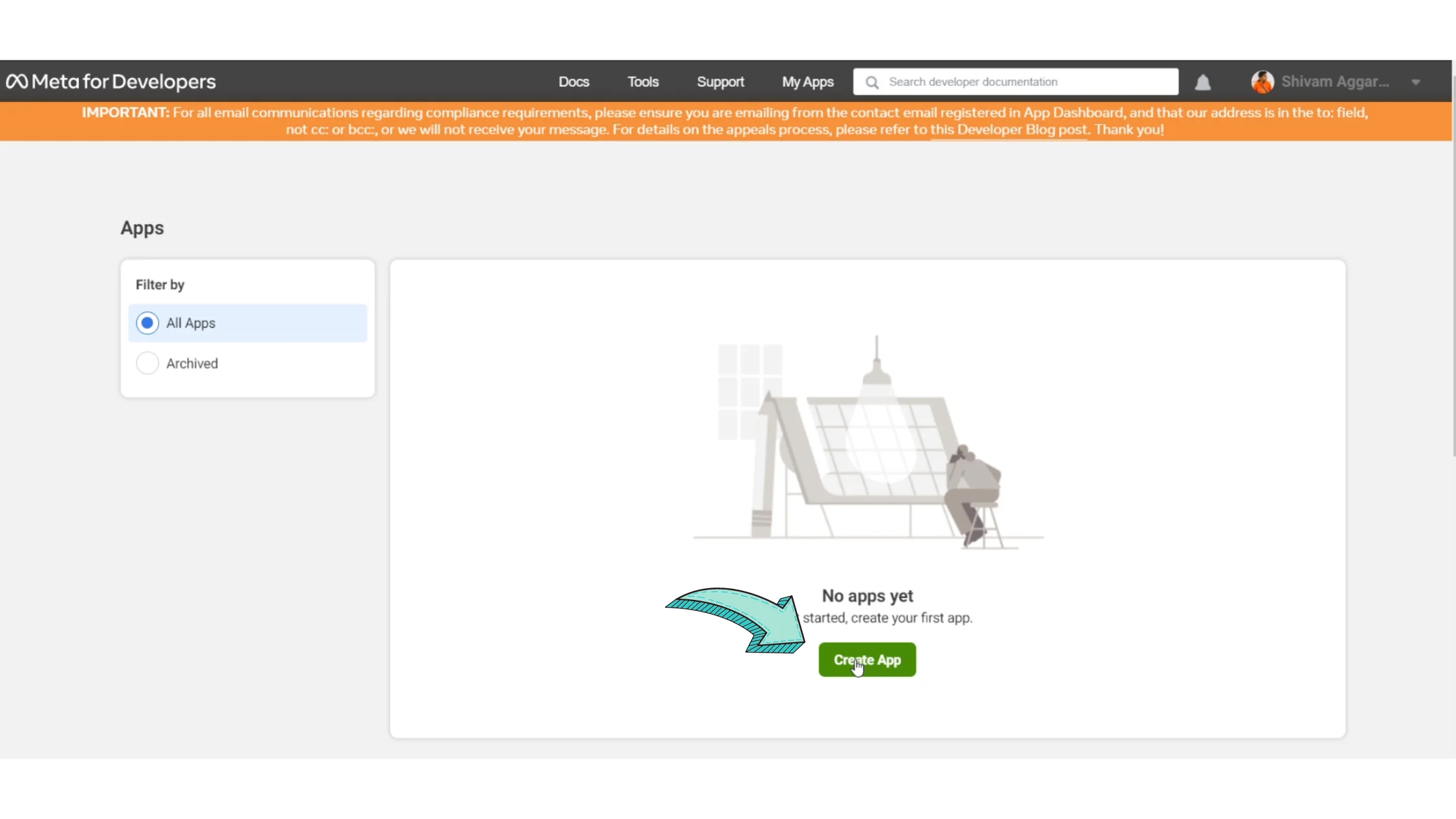
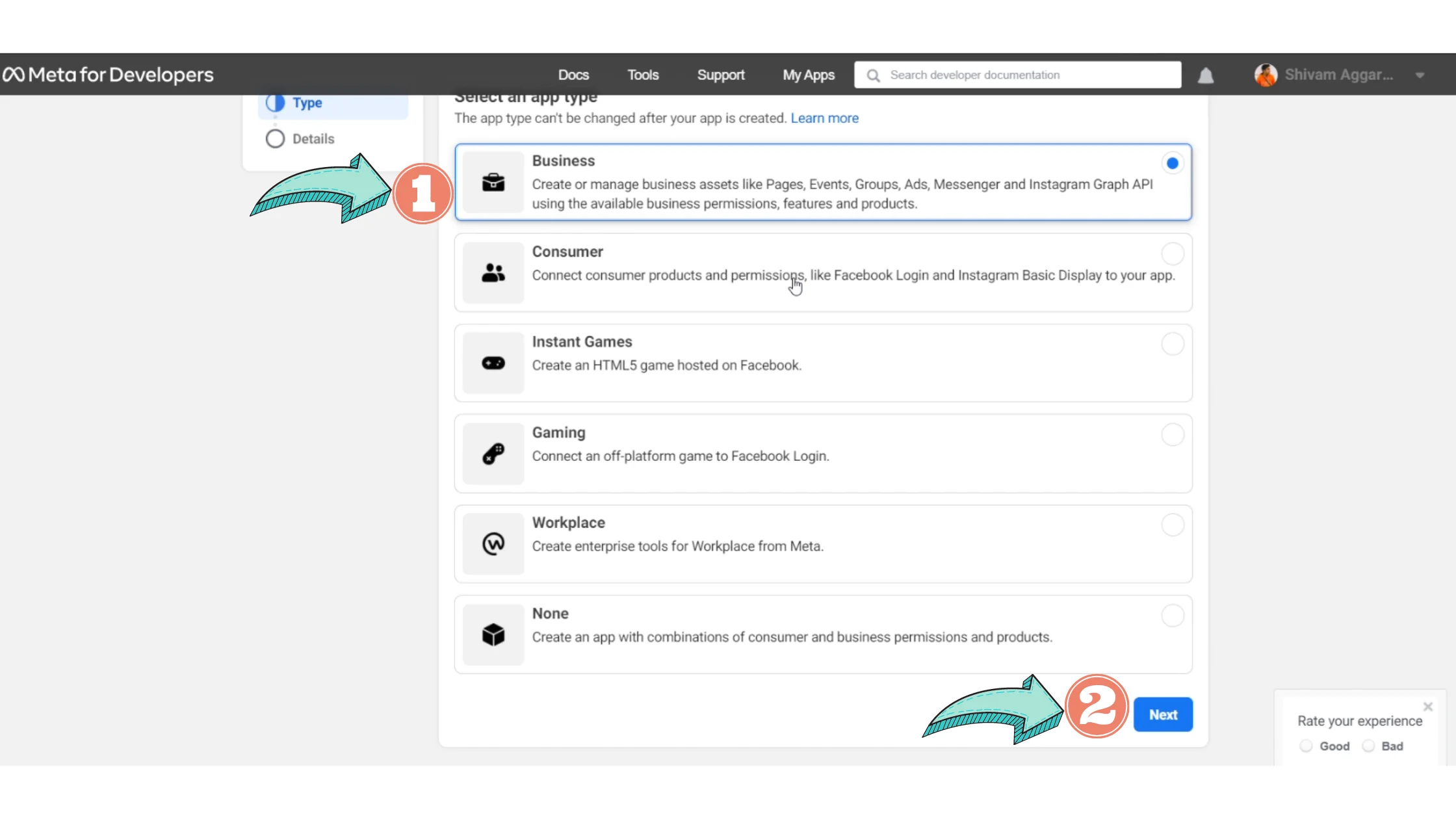
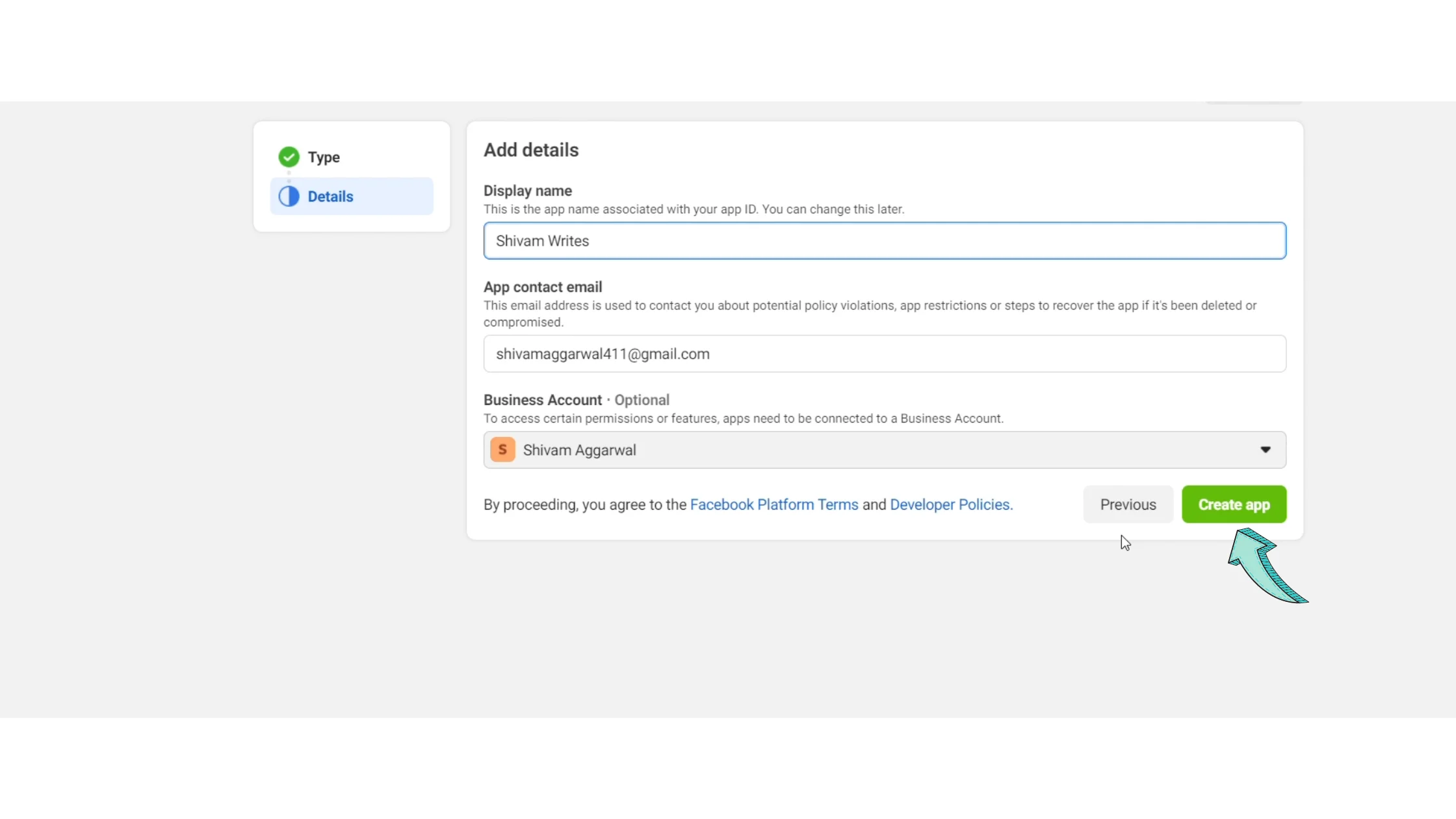
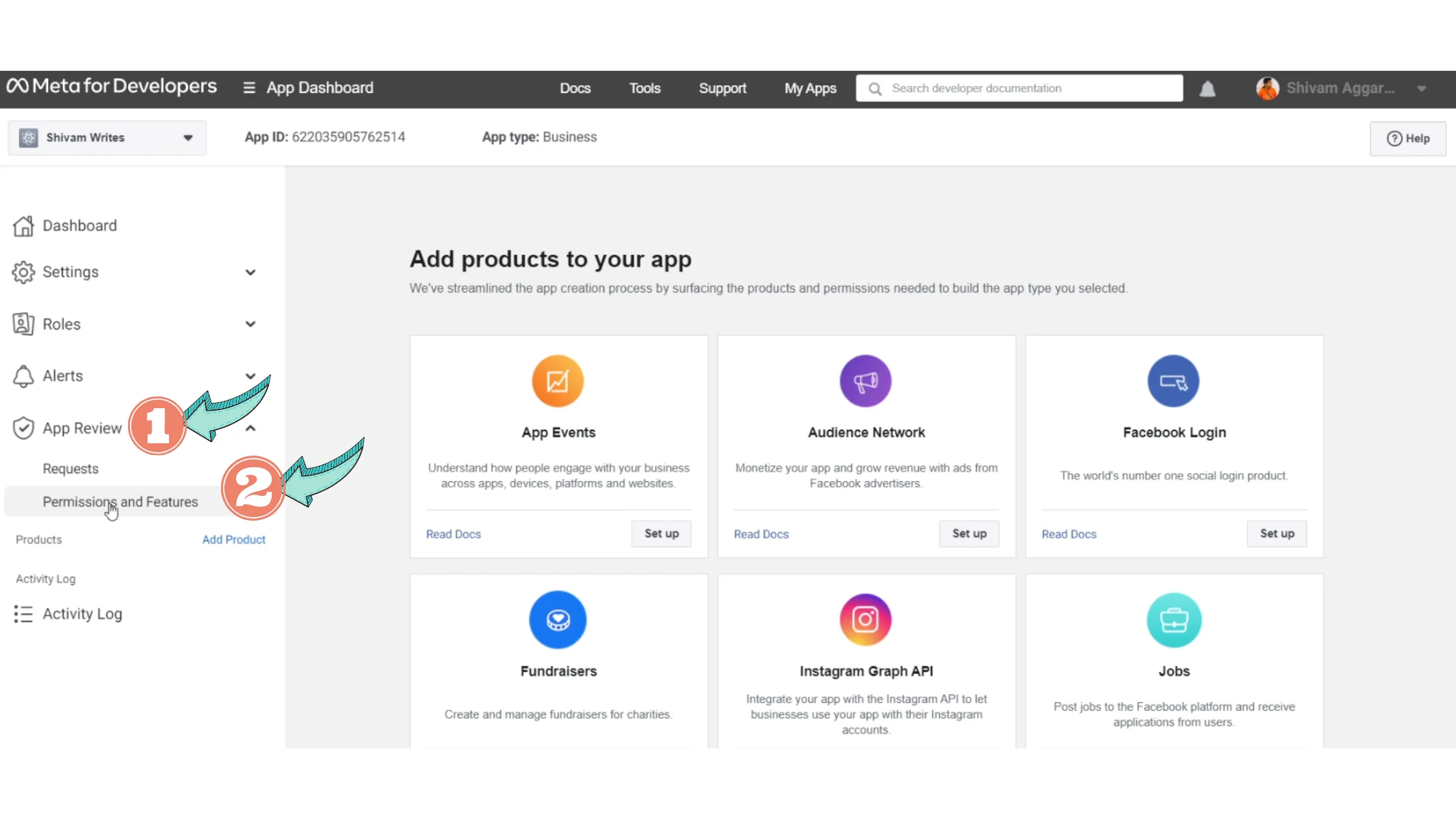
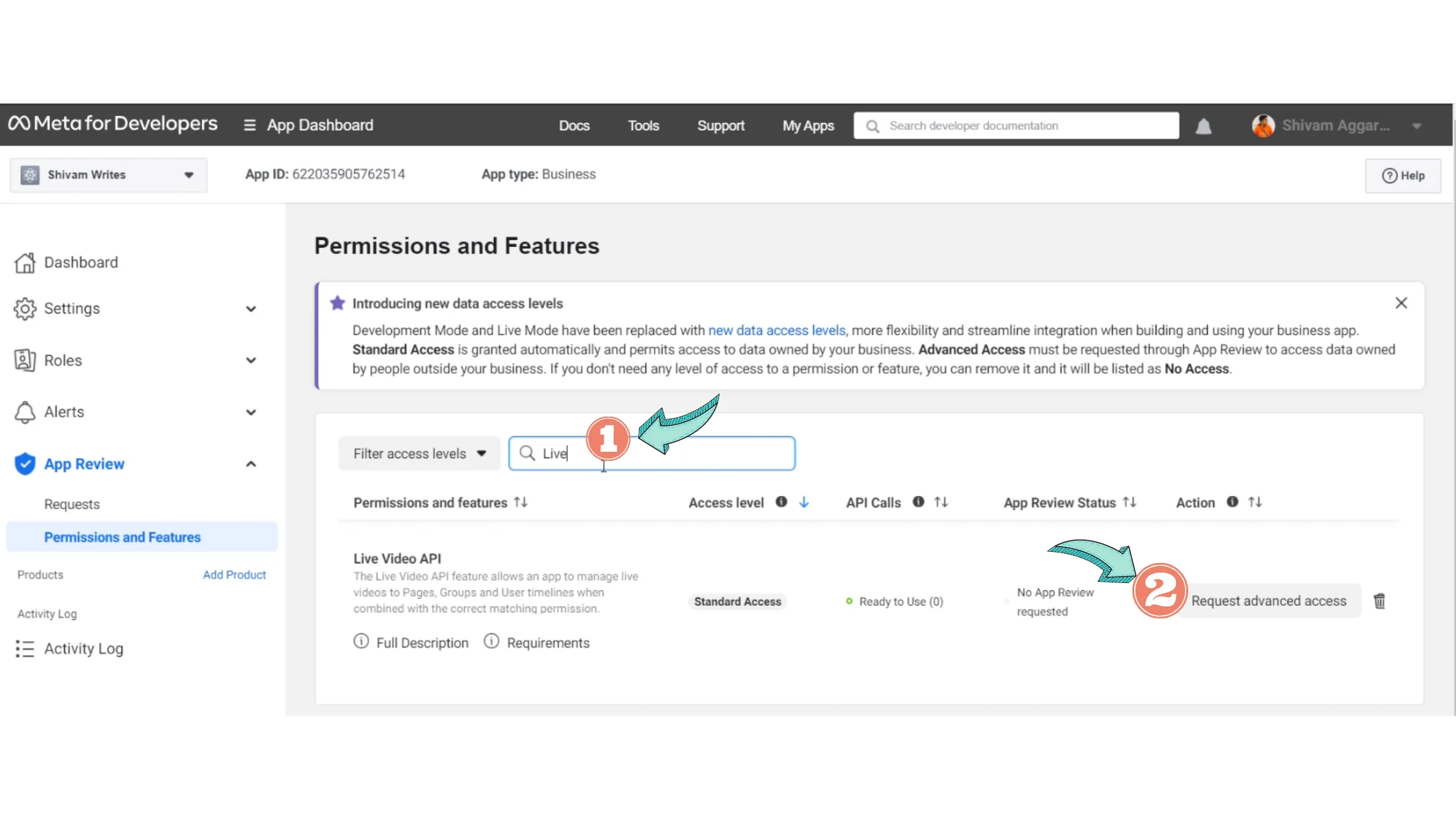
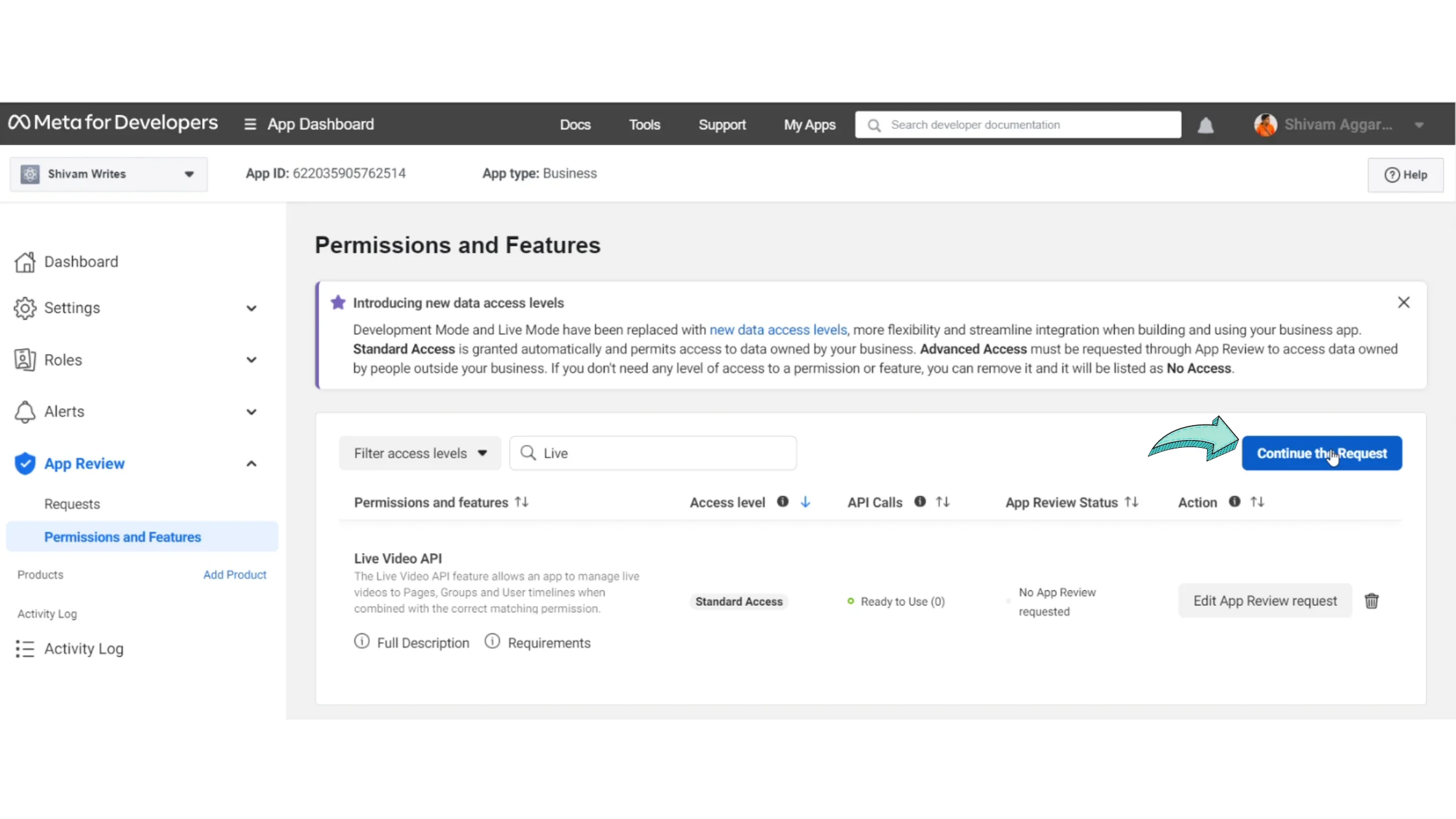
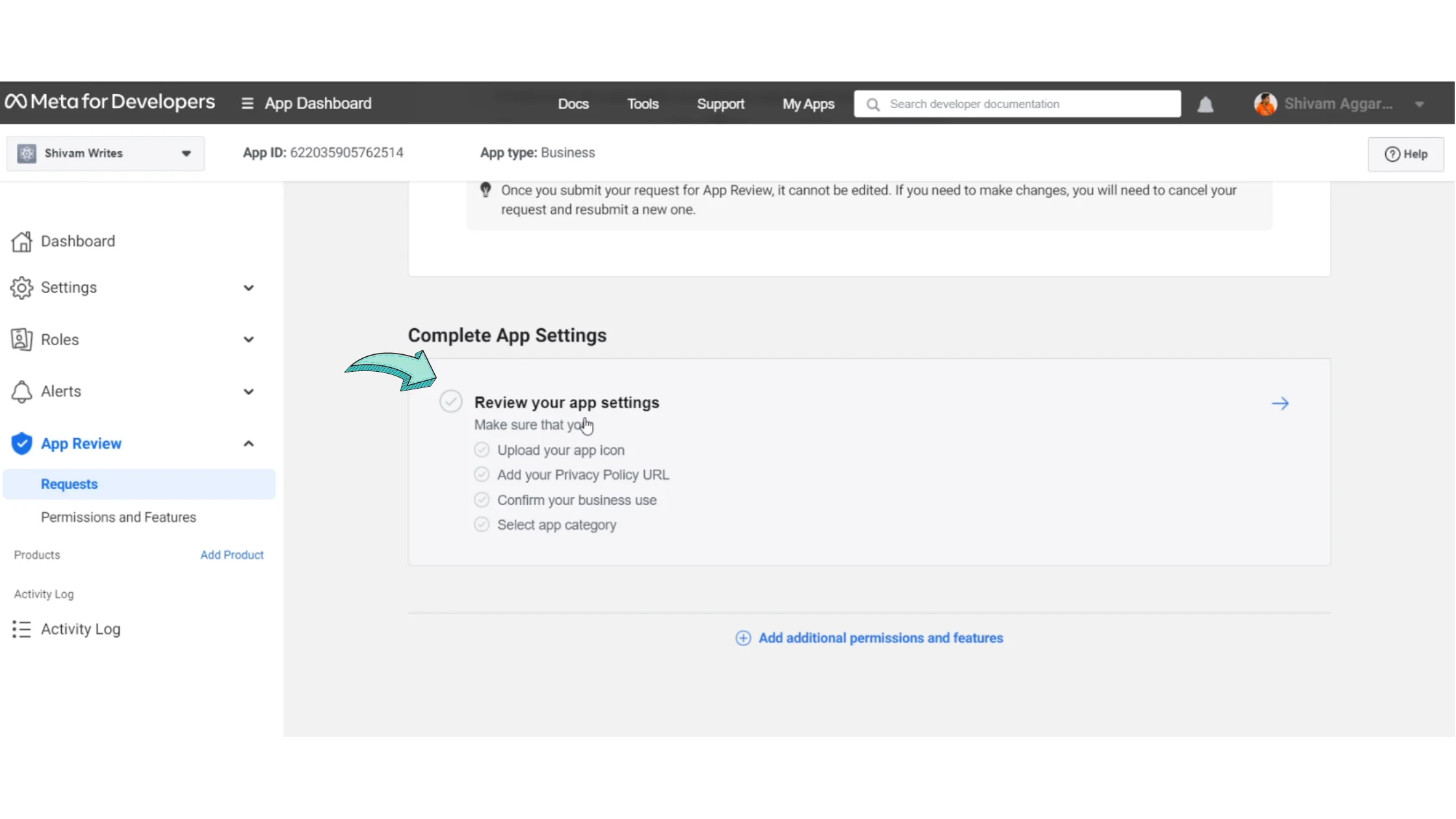
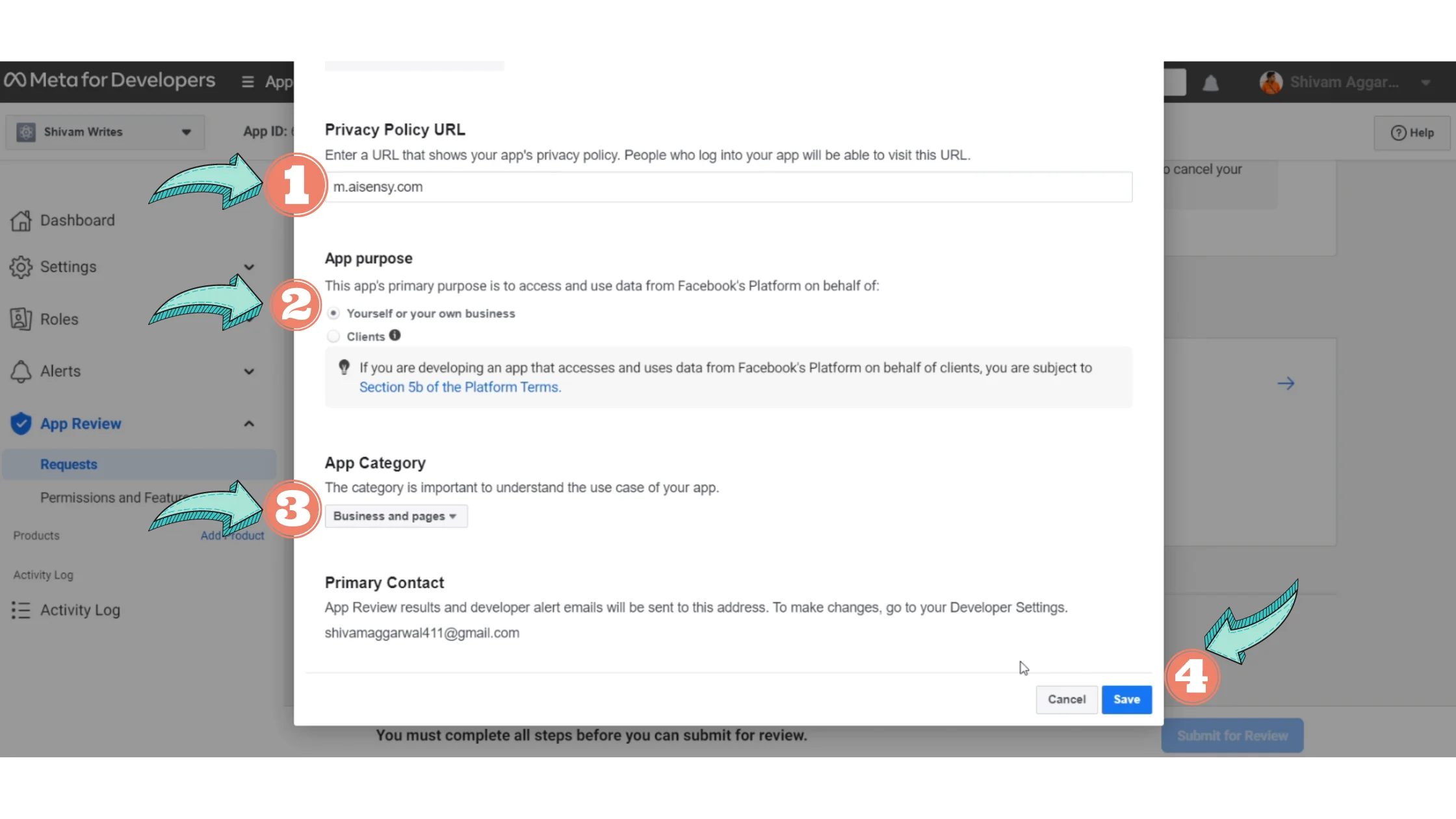
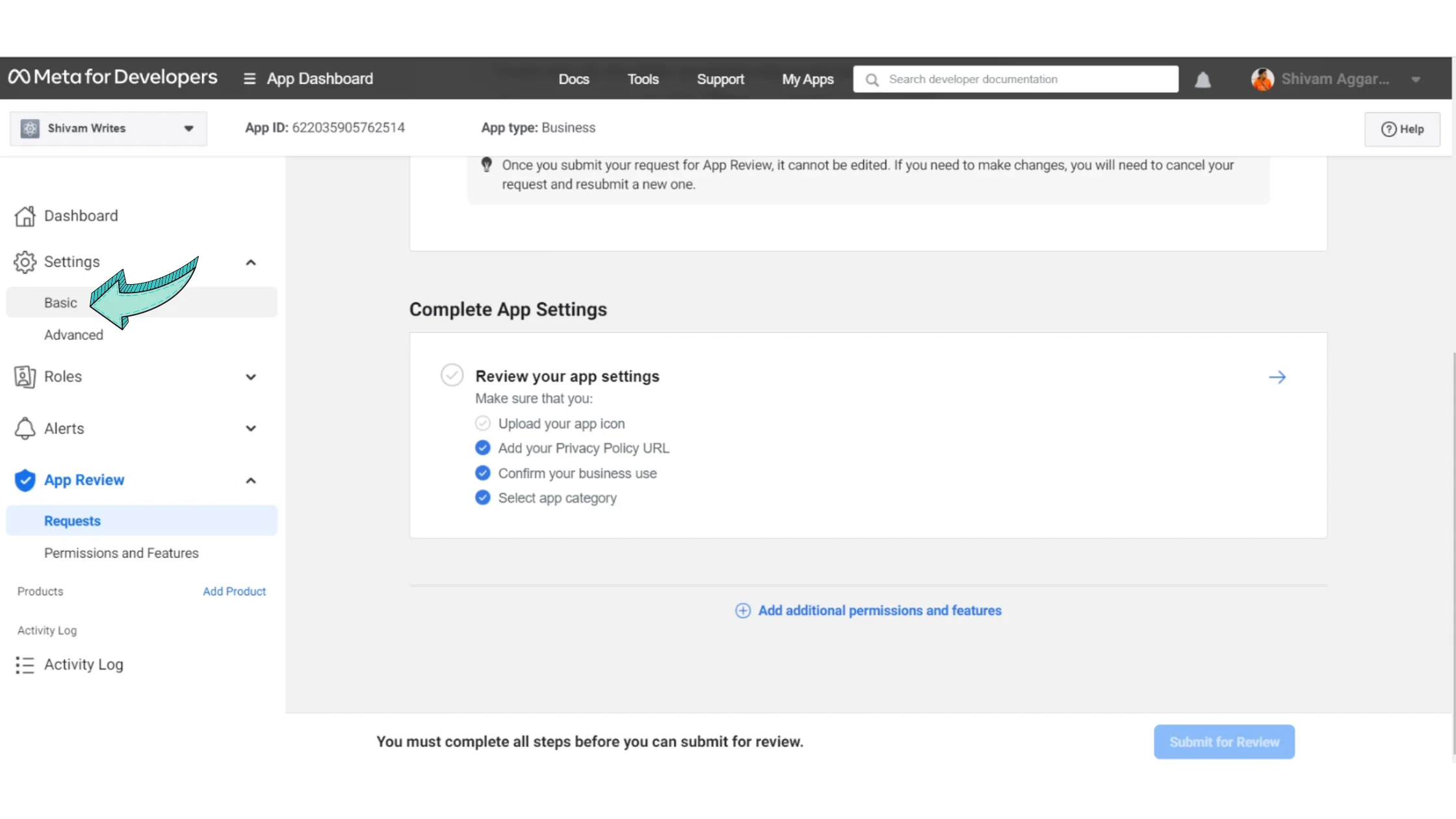
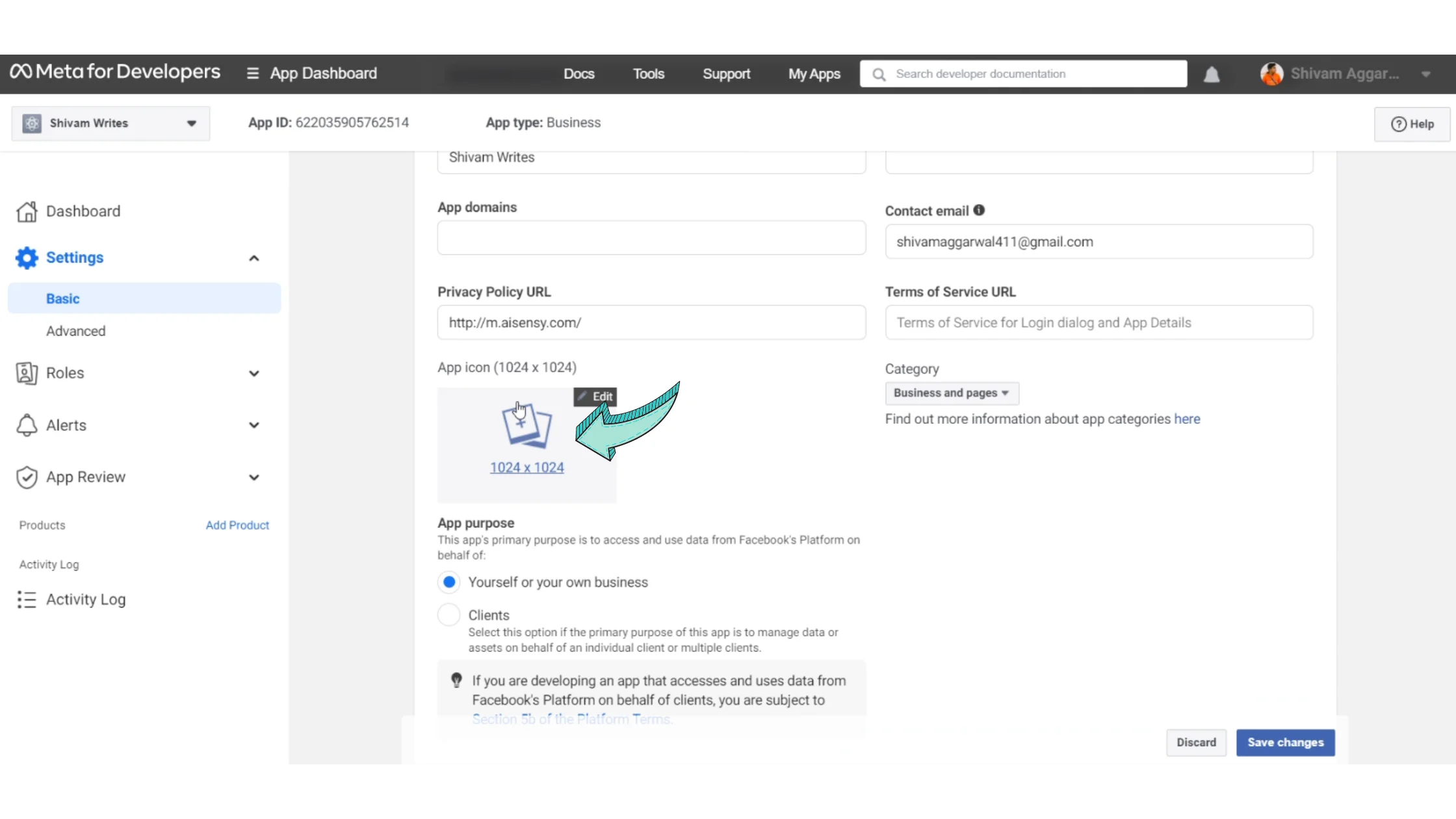
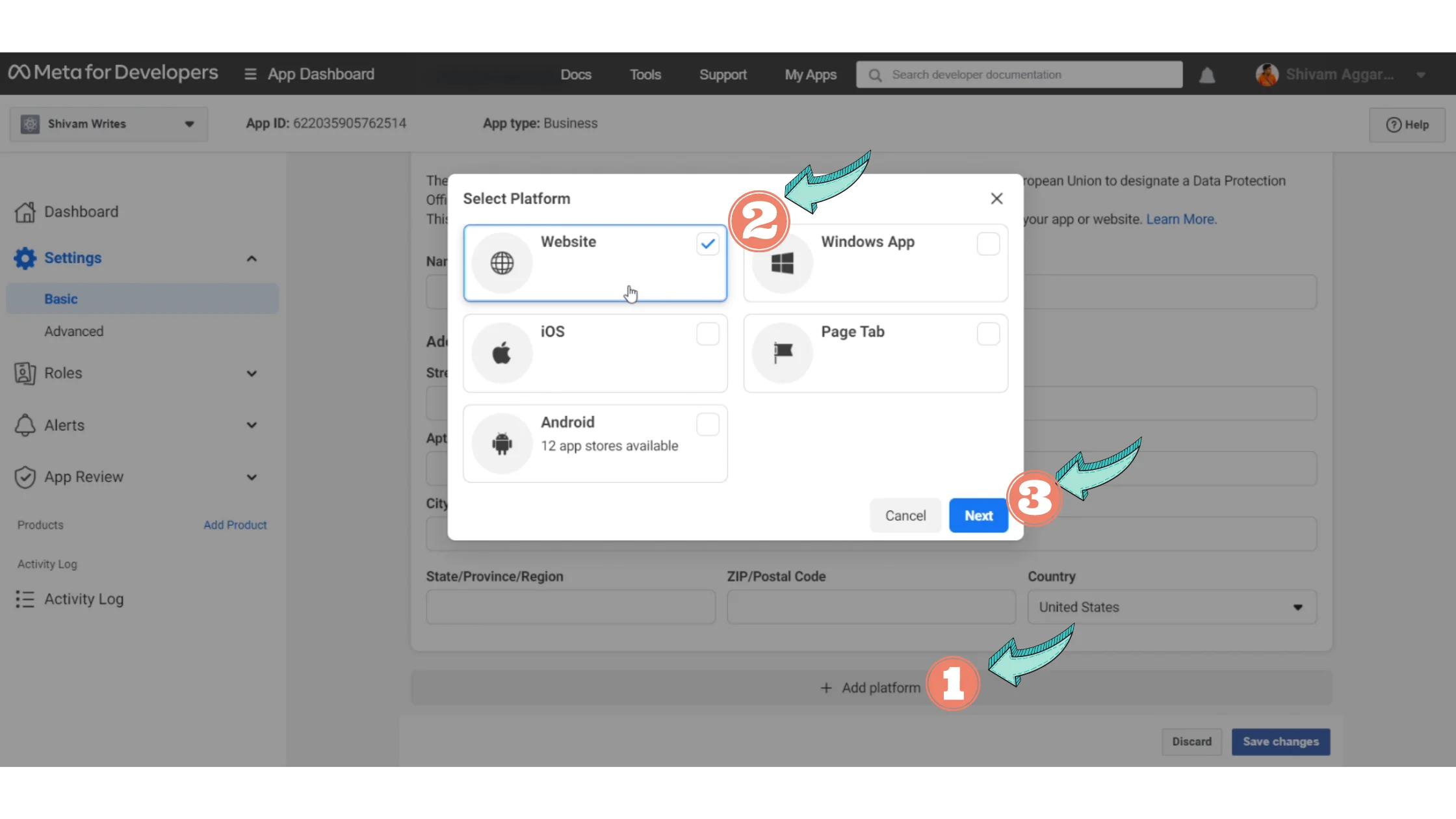
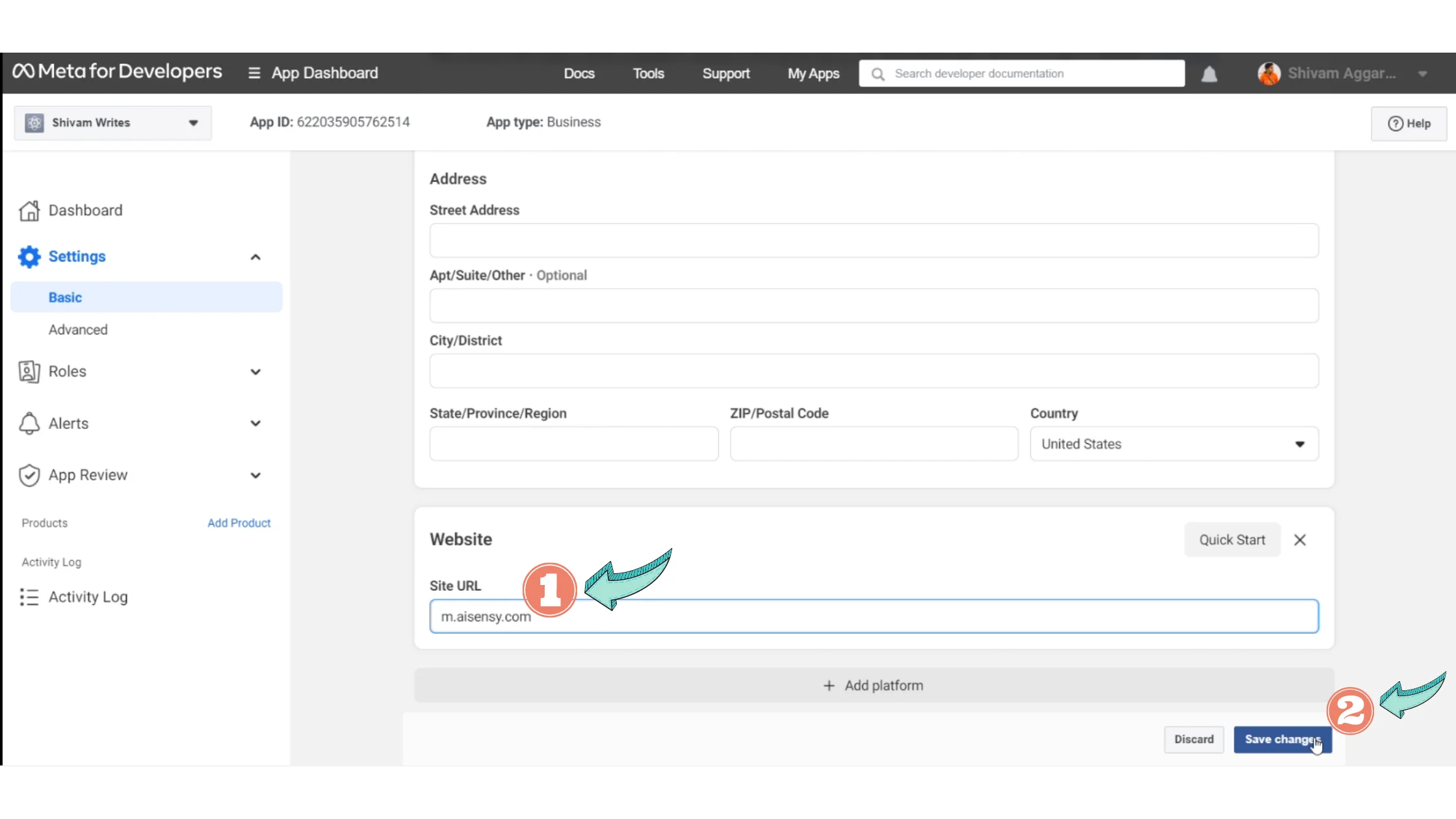
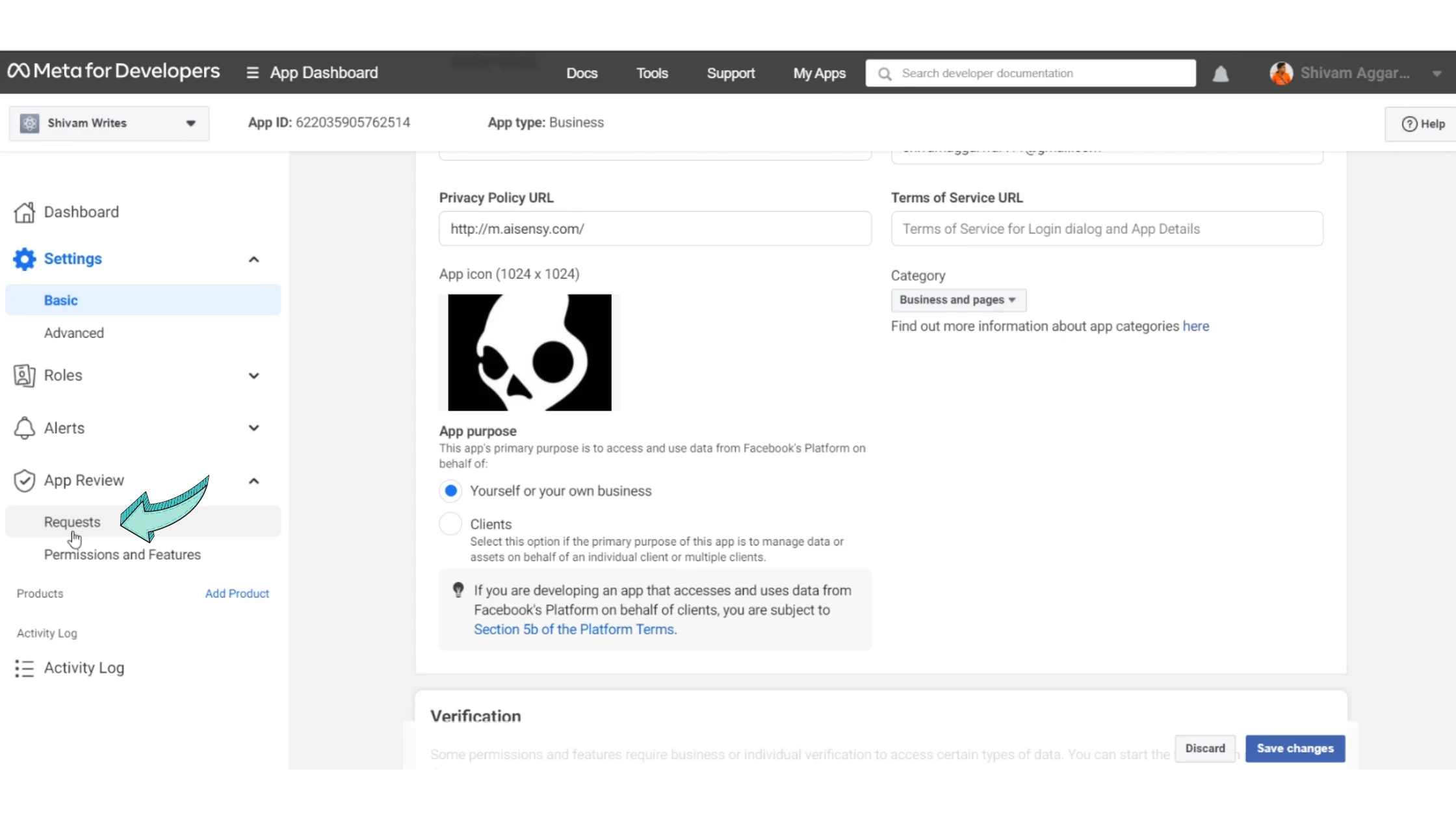
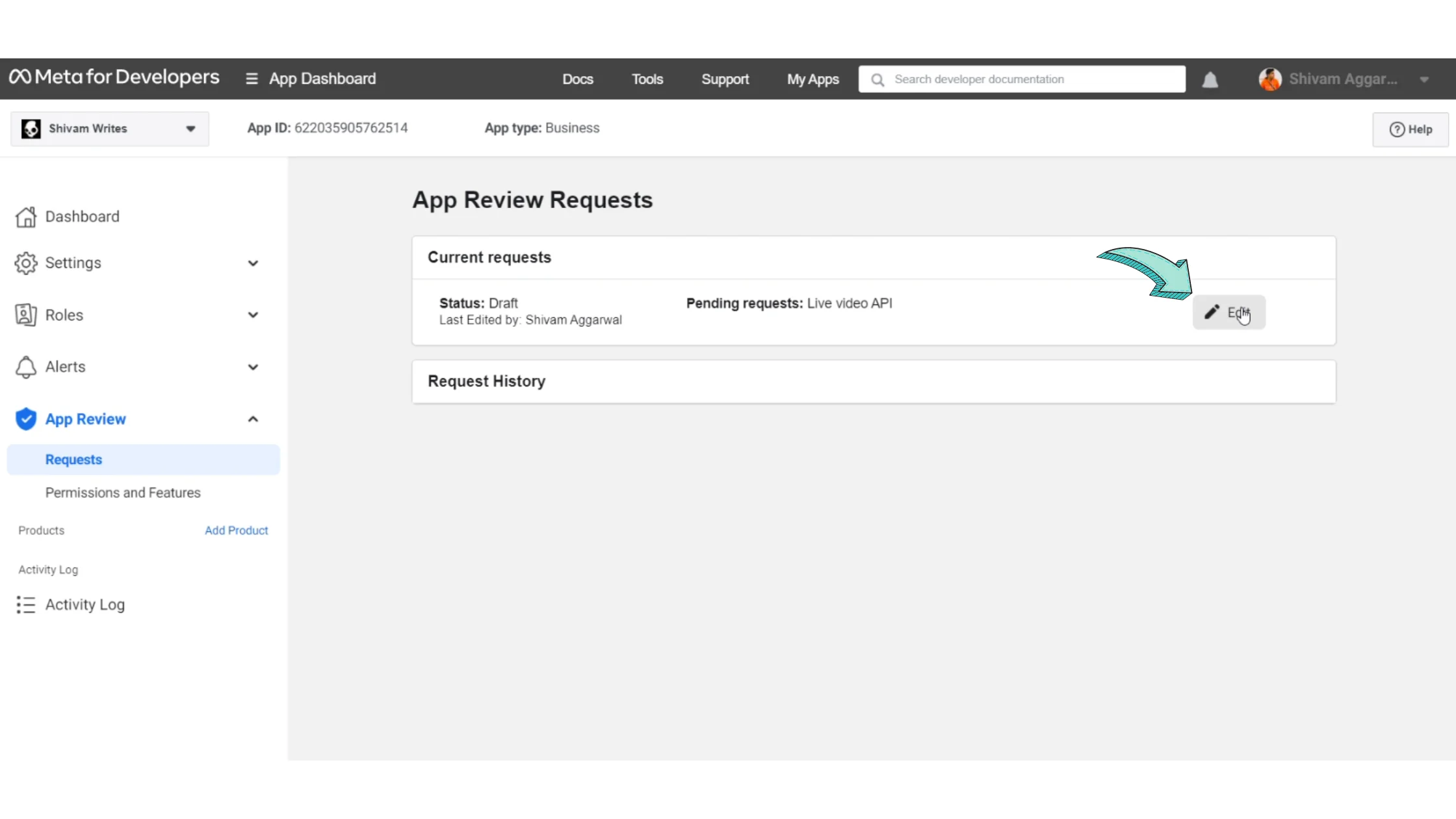
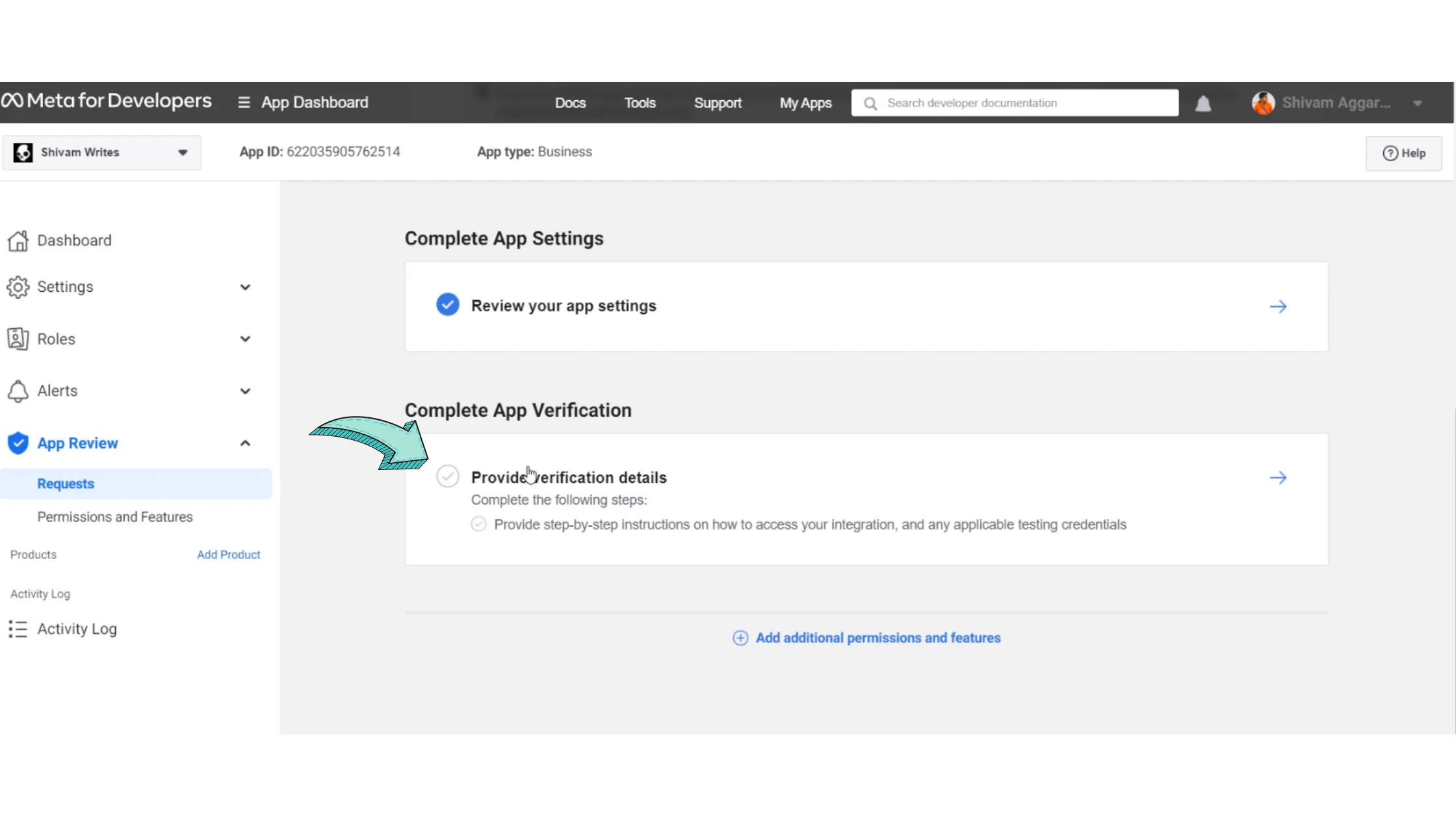
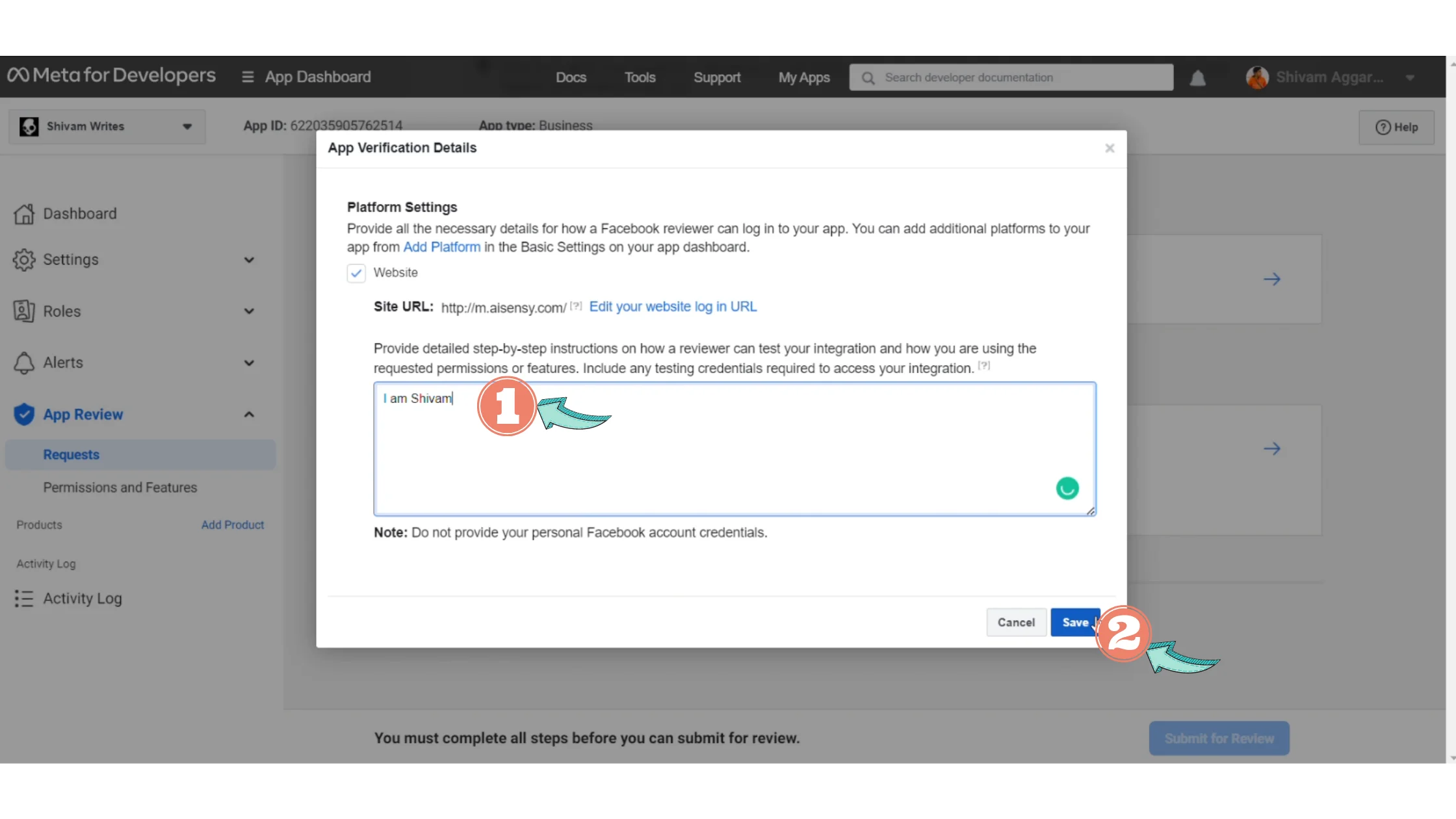
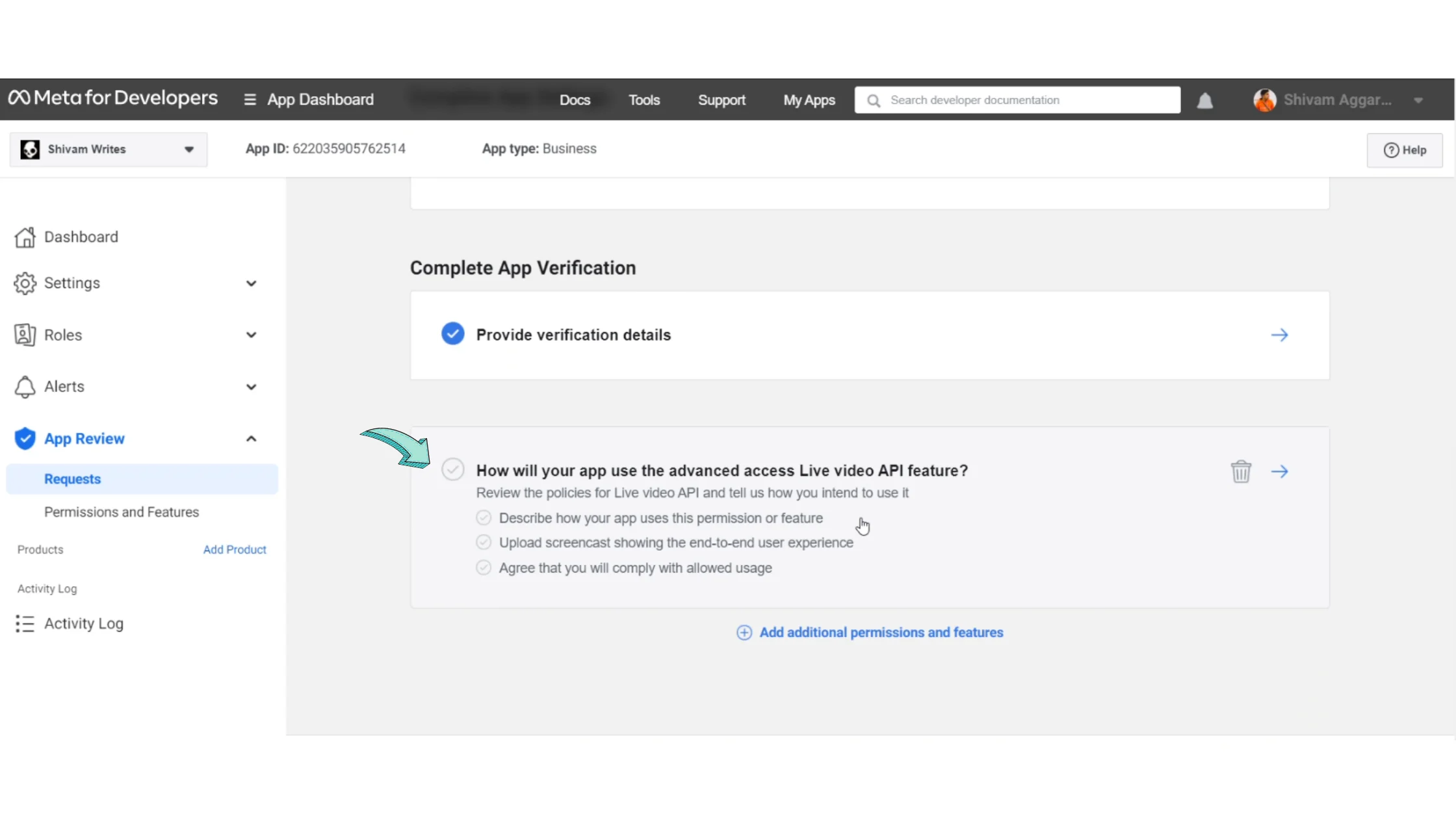
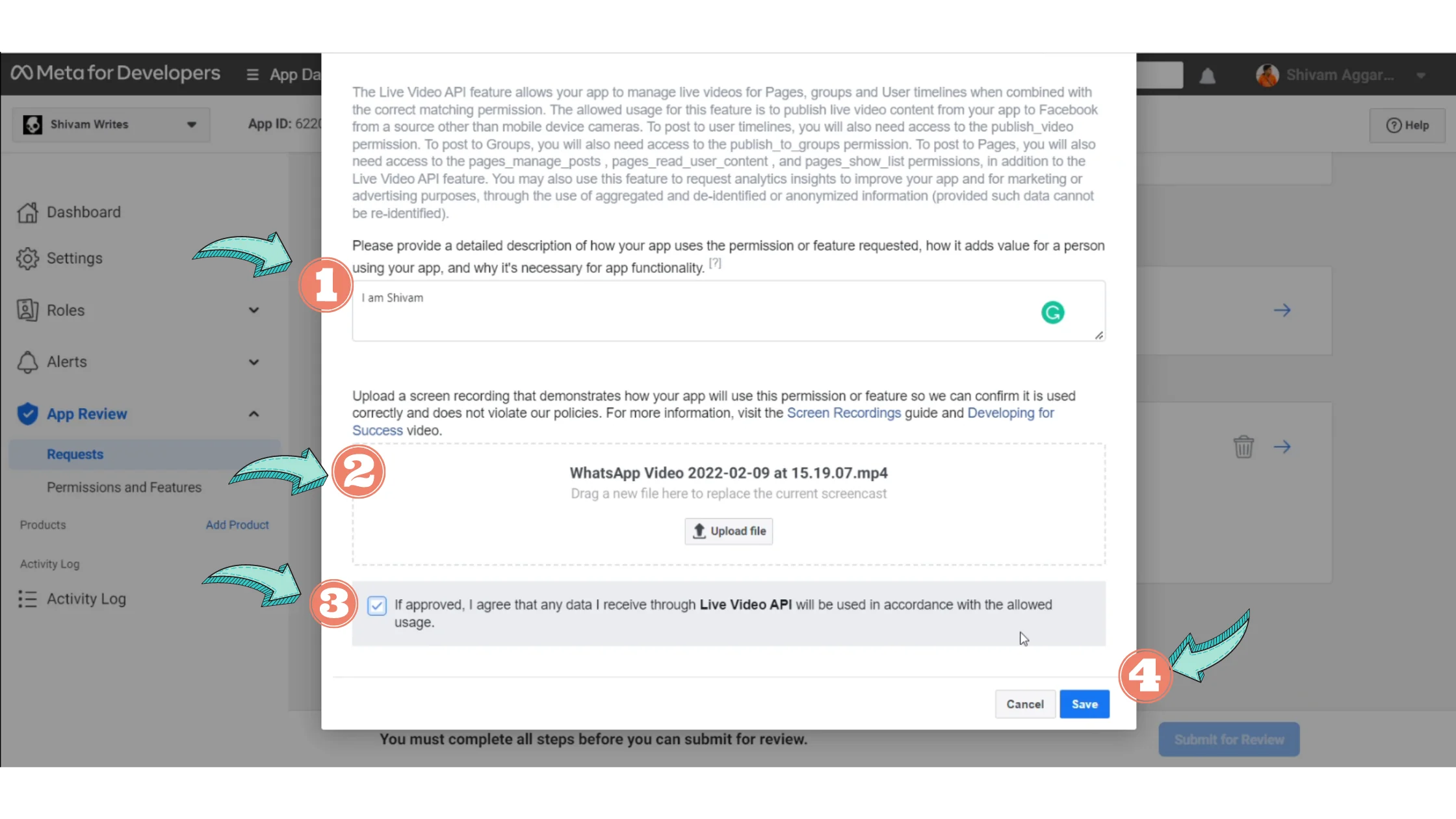
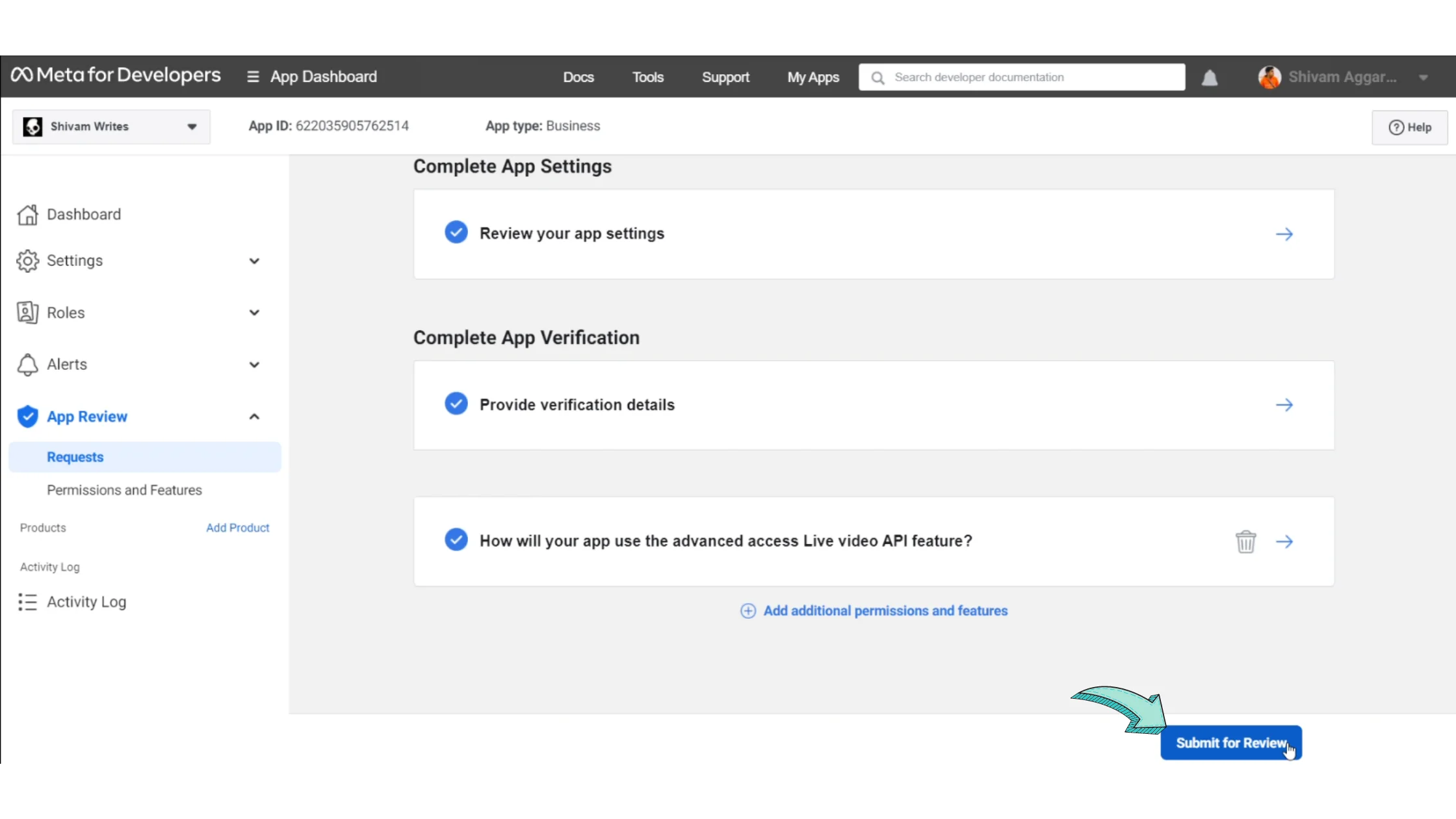
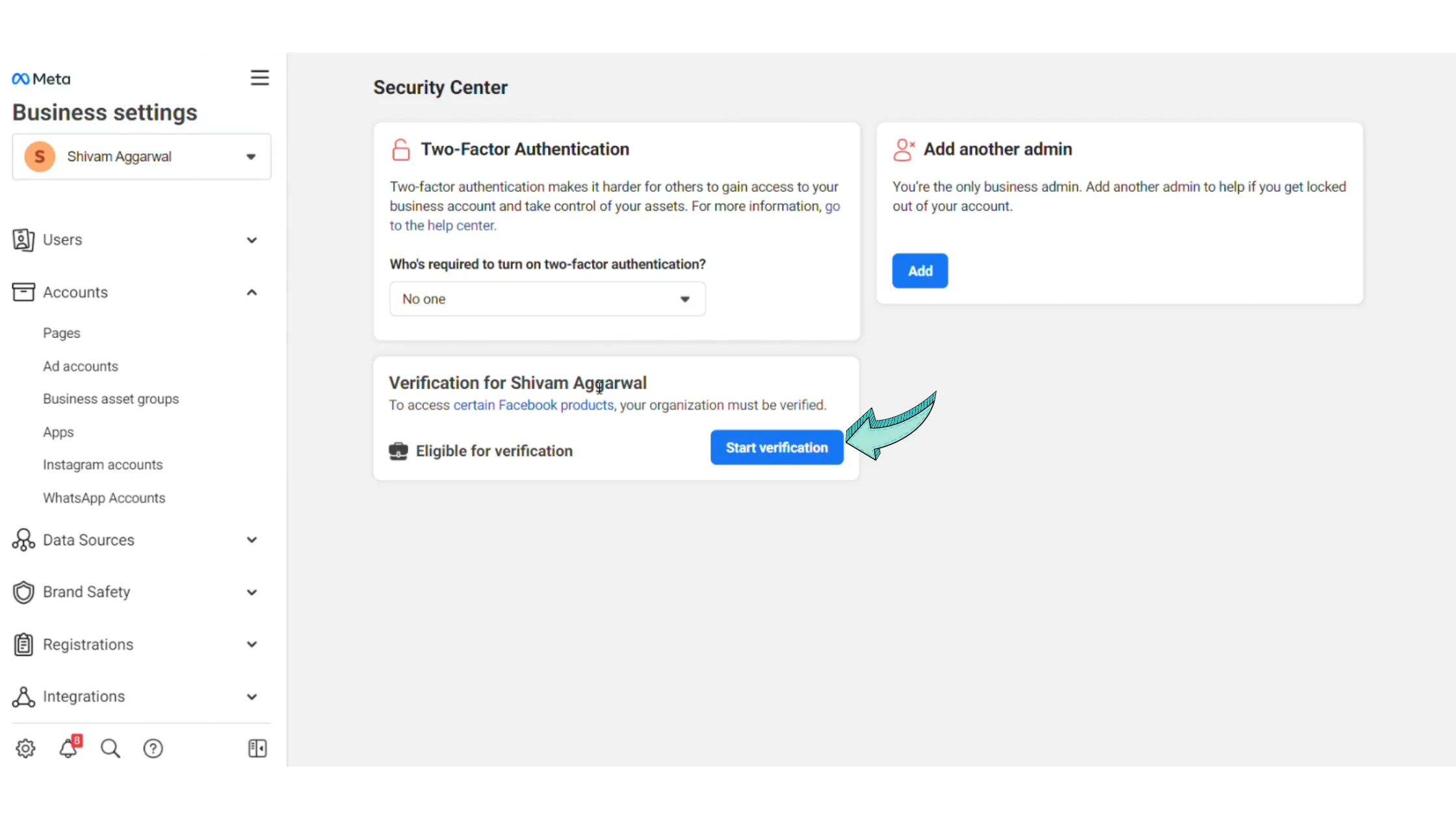


 Your payment was processed successfully. Congratulations!
Your payment was processed successfully. Congratulations! You have cancelled the payment process.
You have cancelled the payment process. This popup does not exist. I'm sorry.
This popup does not exist. I'm sorry.